在WPS文档中设置自动编号:首先点击“开始”选项卡,然后在“段落”组里找到并点击“编号”按钮。选择一个您喜欢的编号格式,即可开始输入内容,编号会自动更新。如需自定义编号格式,点击编号旁的小箭头进行设置。

了解自动编号的功能
组织文档结构:自动编号的主要功能是帮助用户有序地组织文档内容,特别是在编写具有多个章节和子章节的长文档时。编号可以清晰地标示章节和子章节的层次关系。
增加专业性和可读性:自动编号不仅使文档看起来更加专业,还提高了文档的可读性,使读者能够轻松跟踪和引用文档中的特定部分。
自动更新:当添加、删除或重新排列带有编号的章节时,WPS会自动更新相关的编号,确保所有编号都是连续且正确的,极大地节省了手动调整的时间和努力。
不同类型的编号样式
基本的阿拉伯数字编号:这是最常用的编号样式,适用于大多数标准文档,如报告、提案和手册。
罗马数字和字母编号:用于更正式或特定格式要求的文档,如法律文件或学术论文,可以使用罗马数字为主要章节编号,用字母为子章节编号。
多级编号系统:在更复杂的文档中,如法规或手册,可能需要多级编号系统,它允许用户创建多层次的编号结构,每个层次都可以自定义其样式和格式。
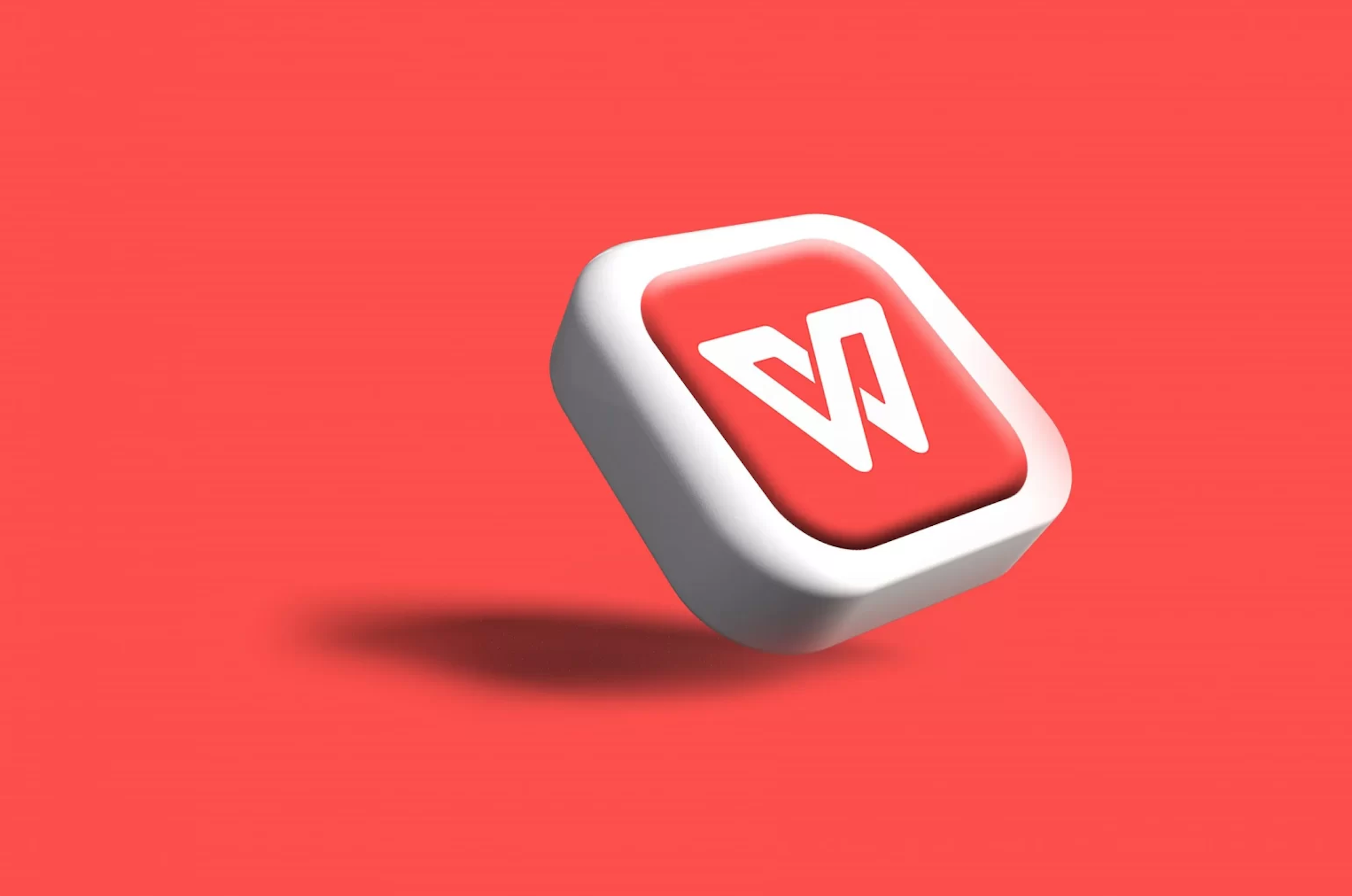
开始使用自动编号
如何启动和停用自动编号
启动自动编号:在WPS文档中,可以通过点击“开始”选项卡下的“编号”按钮来启动自动编号。选择您希望应用的编号样式后,当您开始键入文本,编号将自动应用到新的段落。
应用特定样式:在编号列表中,您可以选择不同的预设样式,或者点击“定义新编号格式”来自定义编号的样式,如数字格式、前缀和后缀等。
停用自动编号:要停用自动编号,简单地将光标置于当前编号行,然后点击“开始”选项卡下的“编号”按钮。系统将自动停止当前和后续段落的编号应用。
常用的自动编号设置
调整编号级别:在创建多级编号时,可以通过增加缩进来改变编号的级别,或者使用“增加缩进”和“减少缩进”按钮来快速调整。
重新开始编号:如果需要在文档中重新开始编号,如在开始新的章节时,可以右键点击编号,选择“重新开始编号”选项,这将重置编号序列。
连续编号跨文档:在处理多个相关文档时,您可能希望编号在一个文档结束后继续在另一个文档开始。在WPS电脑版中,可以设置编号属性,使其延续之前文档的编号顺序。

自定义编号格式
创建个性化的编号样式
使用编号对话框:在WPS文档中,点击“开始”选项卡下的“编号”按钮旁的小箭头,打开编号对话框。在这里,选择“定义新编号格式”以创建一个完全个性化的编号样式。您可以自定义编号的字体、编号格式(如罗马数字、字母、阿拉伯数字)以及编号前后所带的符号或文本。添加多级编号:对于需要多级结构的文档,例如法规、指南或教材,可以设置多级编号。在编号对话框中,设置每个级别的编号格式,并定义每个级别的缩进和对齐方式,以清晰展示信息层次。
结合样式与格式:在创建自定义编号时,考虑到整个文档的格式一致性,可以将编号样式与特定的段落样式关联。这样,每次应用该段落样式时,相应的编号格式也会自动应用,确保文档的一致性和专业性。
修改现有的编号格式
调整编号设置:如果需要修改现有的编号样式,可以通过“编号和列表”对话框中的“修改”选项进行。这里可以更改编号的序列、增加前缀或后缀,以及调整编号的对齐方式。
更新编号级别:在多级编号中,如果需要调整特定级别的样式,可以直接在编号对话框中选择该级别并进行编辑。这包括更改编号级别的格式、开始编号的数字、以及级别的缩进。
同步更新所有相关编号:在修改编号格式后,确保所有使用该格式的文档段落都已更新。在WPS中,一旦更改编号样式,所有使用该样式的部分将自动更新,确保文档整体的一致性和准确性。

编号与列表的区别
自动编号与自动列表的区分
功能用途:自动编号通常用于创建有序的项目列表,每个条目的前面都会自动添加一个序号,这有助于表示信息的顺序或优先级。而自动列表通常指无序列表,使用项目符号(如圆点、方块等),主要用于列举信息而不强调顺序。
视觉表现:自动编号在视觉上显示为连续的数字或字母,这有助于追踪步骤或指令的顺序。自动列表则更为灵活,可以使用不同的项目符号来适应文档的设计风格。
格式调整:自动编号允许进行深入的定制,如多级编号、不同的编号格式(阿拉伯数字、罗马数字、字母等)。自动列表的定制通常局限于不同类型的项目符号和少量的布局调整。
何时使用编号,何时使用列表
表达顺序或层级时使用编号:当内容需要按照特定顺序展示,或者需要表达层级结构(如章节、条款等),自动编号是更佳的选择。例如,法律文件、教程、或是步骤说明书都会利用编号来清楚地指示阅读或执行的顺序。
列举无需排序的信息时使用列表:当内容仅需列举,不需要强调顺序或优先级时,使用自动列表更为合适。例如,在介绍一个主题的不同方面,或列出一组相关项(如材料清单、特点描述等)时,列表可以提供清晰和整洁的格式。
文档的风格和一致性:选择使用编号还是列表,还应考虑文档整体的风格和读者的期待。在商务或学术文件中,编号可能更受青睐,因为它传达出更严谨的处理信息的方式;而在较为非正式的文档中,列表可能更能提升阅读体验。

自动编号的快捷键和工具栏操作
快捷键使用指南
启动自动编号:在WPS文档中,你可以快速启动自动编号功能通过按下 Alt + Shift + N。这个快捷键将自动应用默认的编号格式到你的当前或新的段落。
切换编号级别:如果你正在使用多级编号系统,可以使用 Tab 键在当前段落中增加编号级别,或使用 Shift + Tab 键减少编号级别。这些快捷操作允许快速调整编号的层次结构。
停用自动编号:要快速停用正在使用的编号,你可以将光标置于编号段落中,然后再次按 Alt + Shift + N。这将停用当前段落的编号,并阻止后续段落自动编号。
工具栏中的编号选项
访问编号样式:在WPS Office的“开始”选项卡中,编号按钮旁边有一个小箭头,点击它会打开一个编号样式的菜单。这里列出了所有预设的编号格式,包括常用的阿拉伯数字、罗马数字和字母格式。
自定义编号格式:通过工具栏的编号选项,可以选择“定义新编号格式”。这允许你创建完全自定义的编号样式,包括选择特定的符号、数字或字母,以及设置编号的对齐和行距等。
应用和修改多级编号:WPS Office工具栏的编号选项还包括设置多级编号的功能。你可以轻松地创建或修改多级编号格式,以适应复杂文档的需求,如技术手册、学术论文或项目规划文档。




