打开WPS Office,点击左上角“WPS文字”或“WPS表格”菜单。选择“选项”进入设置界面。在“常规和保存”选项卡中,点击“语言设置”。在弹出的语言设置窗口中,选择所需的语言,点击“确定”。重启WPS使语言更改生效。
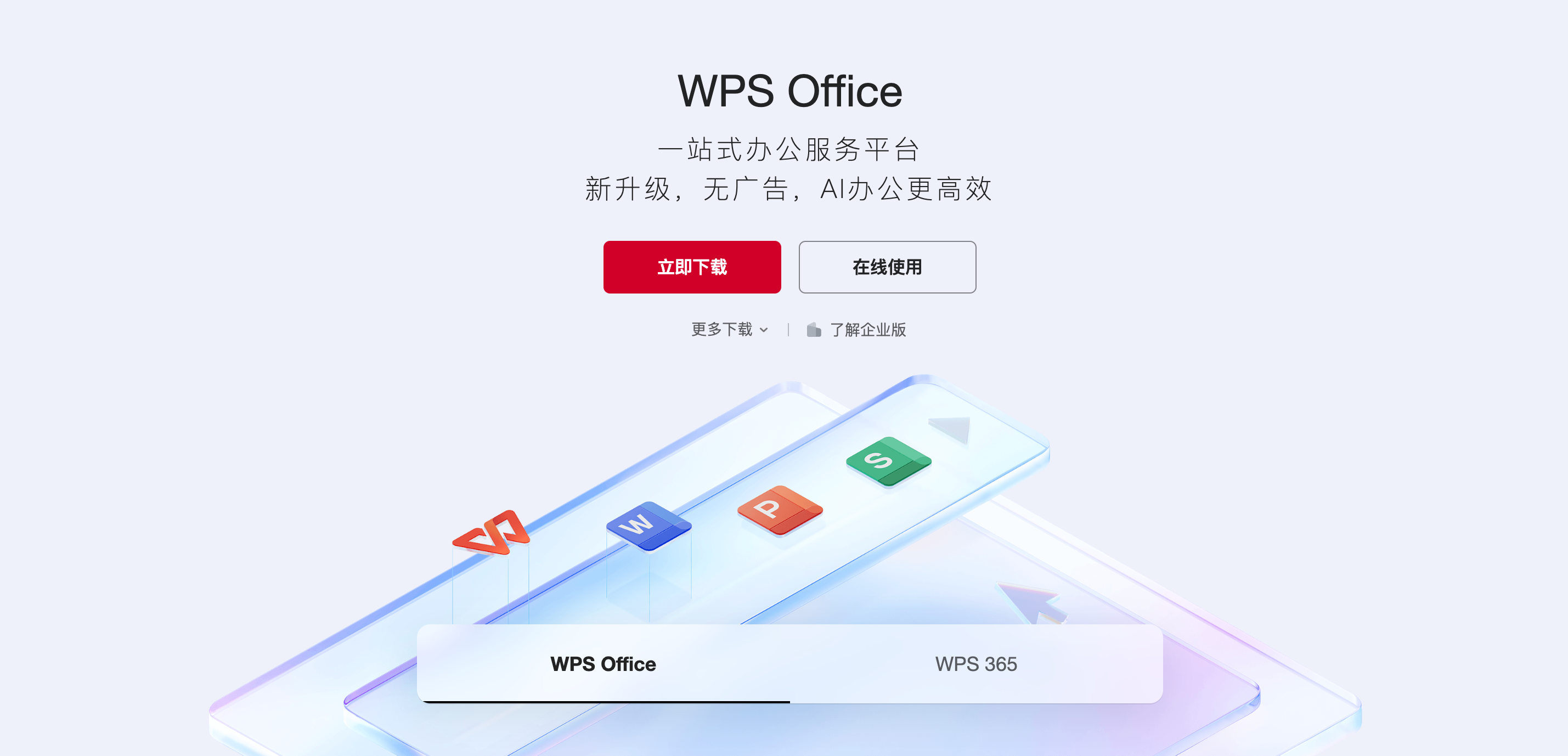
打开WPS并进入设置界面
启动WPS Office:首先,打开WPS应用程序。如果你尚未安装WPS,可以访问WPS官网下载安装并登录。启动后,你可以选择进入任何WPS组件,如WPS文字、WPS表格或WPS演示。
进入“文件”菜单:在WPS界面的左上角,点击“文件”菜单,随后在下拉菜单中选择“选项”,进入WPS的设置页面。这里是进行语言修改的关键步骤。
找到语言设置选项:在打开的“选项”界面中,切换到“常规和保存”选项卡,找到“语言设置”按钮并点击,进入语言选择窗口。
选择并应用所需语言
选择目标语言:在弹出的“语言设置”窗口中,你会看到一个下拉菜单,列出所有可用的语言选项。选择你需要的语言(如中文、英文等),点击后该语言会被选中。
确认设置并保存:选好语言后,点击“确定”按钮。此时,WPS会保存你的语言设置并开始加载对应的语言包。确保网络连接正常,因为某些语言包可能需要联网下载。
重启WPS应用:语言设置完成后,通常需要重启WPS应用程序,才能使新的语言设置生效。关闭WPS后,再次打开你之前使用的WPS组件,检查界面是否已显示为选定的语言。
WPS语言设置位置详细介绍
查找“语言设置”选项
进入WPS主界面:首先,启动WPS Office应用程序,进入主界面。在这里,你可以选择任何WPS组件,如WPS文字、WPS表格或WPS演示等,进行语言设置。
访问“文件”菜单:在WPS应用程序的界面左上角,找到并点击“文件”菜单。这个菜单通常包含文件操作、打印和设置等常用功能。当你点击“文件”后,会看到一个下拉菜单,其中包含了各种设置选项。
选择“选项”进入设置界面:在下拉菜单中找到“选项”选项,点击它进入WPS的设置窗口。这个窗口是所有WPS配置的入口,能够调整界面的显示方式、功能快捷键、默认保存路径等。要修改语言设置,就需要进入此界面。
进入WPS选项界面
打开WPS设置窗口:进入“选项”界面后,你将看到一个设置窗口,窗口中包含多个选项卡,如“常规和保存”、“高级”和“视图”等。在这个设置界面中,你可以对WPS的各项功能进行详细配置。
选择“常规和保存”选项卡:在“选项”窗口中,切换到“常规和保存”选项卡。这是默认的选项卡,其中包含了许多常见的设置选项,包括程序启动时的设置、自动保存文件的时间间隔以及语言选择等。
定位到“语言设置”按钮:在“常规和保存”选项卡中,向下滚动,直到找到“语言设置”按钮。
点击该按钮,你将进入WPS的语言设置窗口,这里列出了所有支持的语言,可以选择你需要的显示语言和输入法语言。

更改WPS语言对文件显示的影响
语言更改对界面语言的作用
界面语言更新:更改WPS的显示语言后,WPS应用程序的界面语言会立即更新。比如,当你从中文切换到英文时,所有菜单、按钮和操作提示都会自动转换为英文。这使得不同语言的用户可以在自己的语言环境中操作WPS。
功能菜单变化:更改语言后,WPS的功能菜单和各项设置项也会跟随语言变化。例如,“文件”、“编辑”、“工具”等菜单项会从中文转为英文或其他选择的语言。这种变化使得界面更加直观且易于理解。
界面适应性:语言更改后,WPS界面有时会做些微调,特别是对于某些字符较长的语言(如德语、俄语),以适应新语言的显示需求。即使界面元素有所调整,WPS依然会尽力保证整体布局的美观和实用性。
更改语言对输入法的影响
输入法自动切换:更改WPS语言后,输入法的语言通常也会自动调整。例如,切换到中文界面时,系统会自动启用中文输入法;切换到英文界面时,系统可能会自动激活英文输入法。这种自动切换可以帮助用户在不同语言环境中轻松输入。
输入法快捷键变化:部分输入法的快捷键或操作方式可能会因语言变化而不同。举例来说,中文输入法和英文输入法在切换时,快捷键的布局和功能也会有所调整。因此,用户可能需要重新熟悉输入法的快捷键配置。
多语言输入支持:WPS语言更改时,输入法也会根据所选语言进行调整。在多语言环境中,输入法的语言切换可能会影响输入的准确性。用户可以手动切换输入法语言,确保与文档语言一致,从而避免输入错误。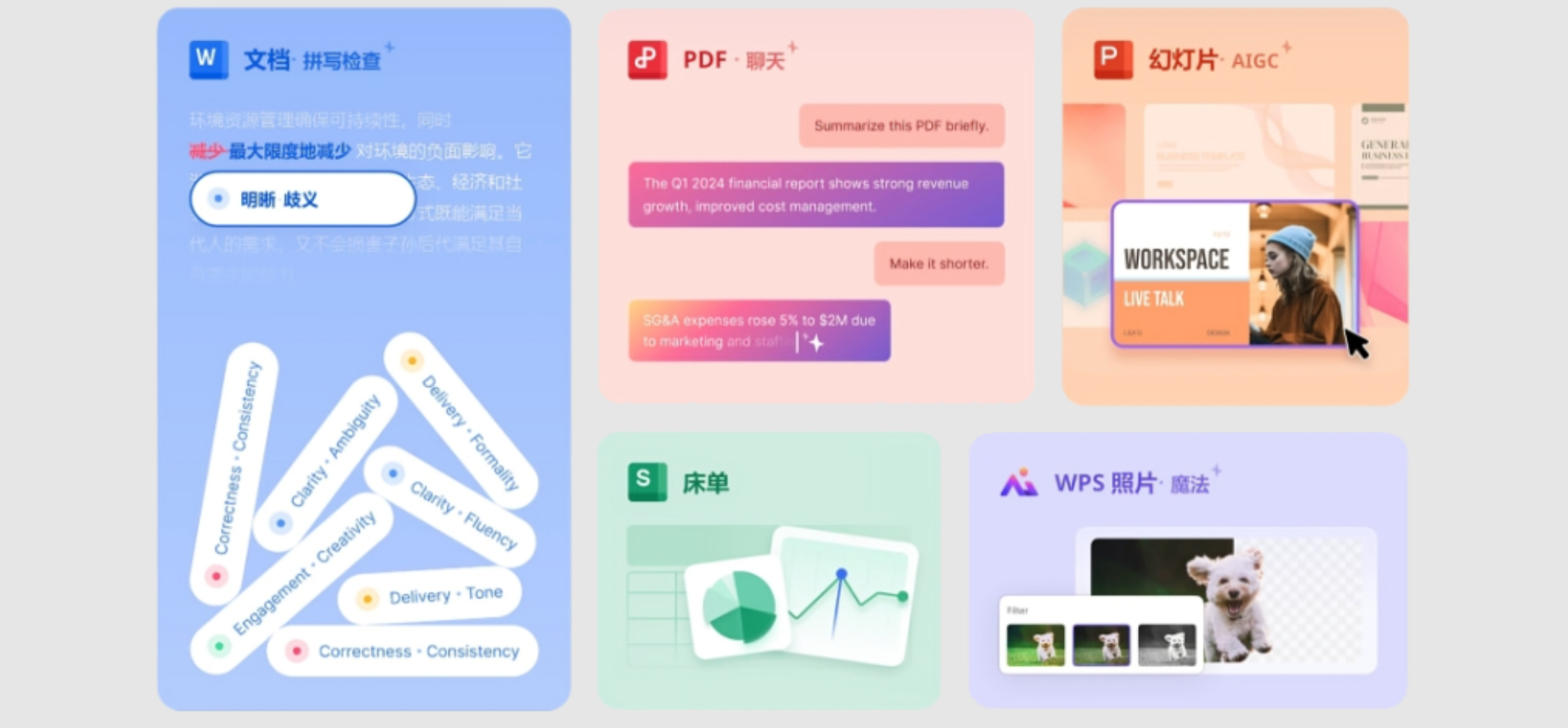
如何更改WPS Office中的显示语言
设置WPS为中文、英文等语言
进入设置界面:首先,打开WPS Office应用程序,进入你常用的模块,如WPS文字、WPS表格或WPS演示。在界面的左上角点击“文件”菜单,选择“选项”进入设置界面。
选择语言设置:在“选项”窗口中,切换到“常规和保存”选项卡,找到“语言设置”按钮。点击后,会打开语言选择界面,显示出可供选择的所有语言。
选择所需语言:在语言选择窗口中,你可以看到中文、英文等多个语言选项。选择你需要的语言后,点击“确定”按钮进行确认。此时,WPS会保存设置并开始加载对应的语言包。
更改多语言之间的切换方法
手动切换语言:在WPS中,你可以根据需要随时更改显示语言。当需要从中文切换到英文或其他语言时,重复上述步骤,进入语言设置界面选择新的语言,然后保存并重启WPS应用程序。
自动识别语言:某些情况下,WPS可以根据你所使用的输入法或操作系统自动识别语言。如果你在输入中文时,WPS会自动显示中文界面,切换到英文输入时,界面会自动变为英文。
快速语言切换:对于常用语言之间的快速切换,WPS提供了多语言支持功能,允许用户在不同语言环境中灵活切换。你可以在设置中选择多个语言,在使用过程中随时进行调整,无需关闭或重启程序。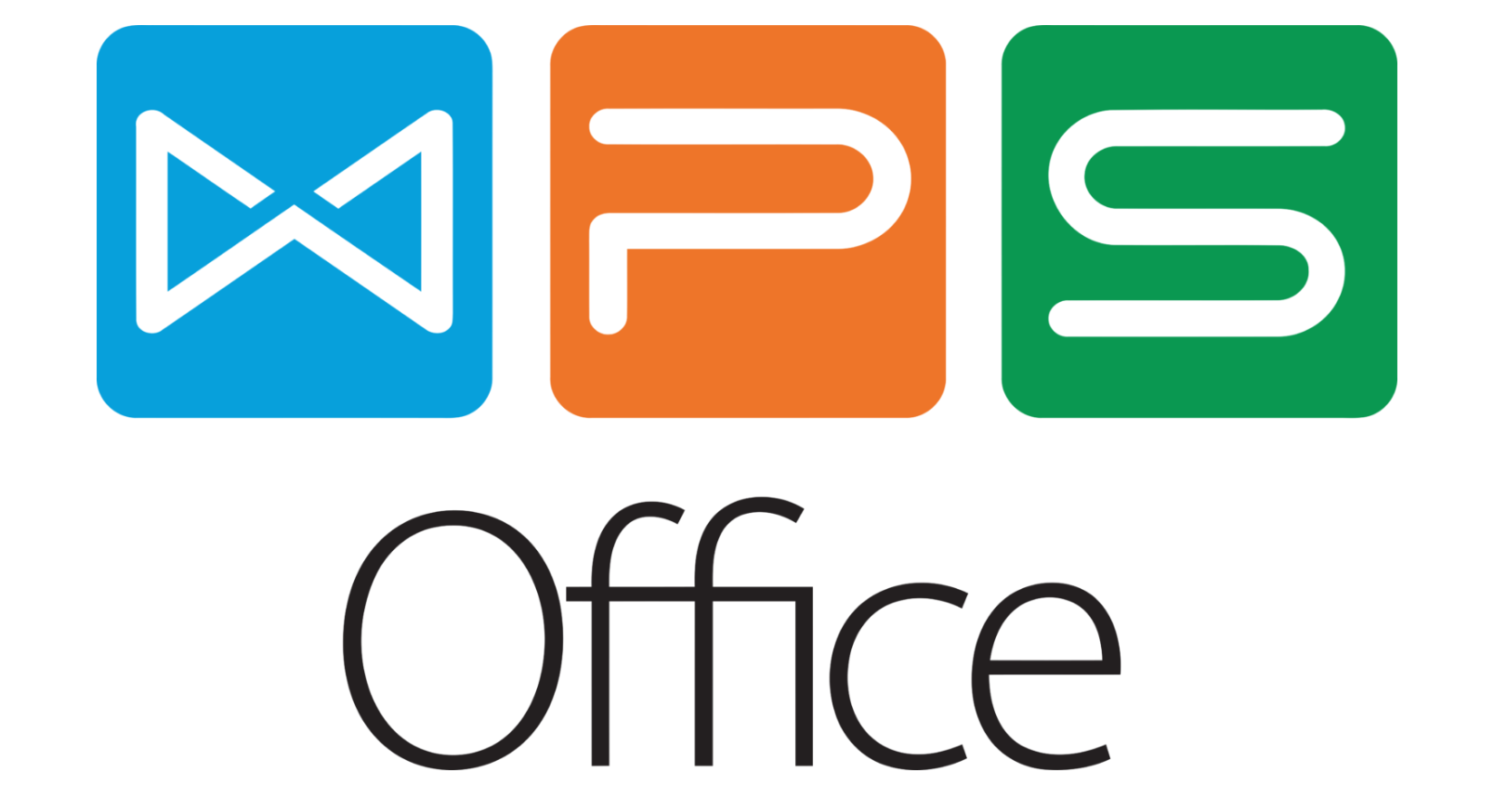
修改WPS语言后如何恢复默认设置
如何恢复初始语言
访问WPS设置界面:首先,打开WPS Office应用程序,进入主界面后,点击左上角的“文件”菜单。在下拉菜单中选择“选项”,进入WPS的设置界面。
选择语言设置:在“选项”窗口中,切换到“常规和保存”选项卡。这里可以找到“语言设置”按钮,点击进入语言设置界面,选择恢复到默认语言。
恢复初始语言:在语言设置界面中,你会看到“恢复默认语言”选项。选择此选项后,WPS
将自动恢复为安装时的初始语言(通常为中文)。确认后,点击“确定”按钮,保存更改。
默认语言的恢复方法
检查当前语言设置:更改语言后,若想恢复默认语言,可以首先检查当前显示的语言。进入“选项”界面,查看“语言设置”选项卡,确定当前语言设置是否需要更改。
手动切换为默认语言:如果“恢复默认语言”选项不可用,可以手动从语言列表中选择WPS默认的初始语言(如中文)。选中后,点击“确定”保存设置。
重启WPS应用:语言更改后,通常需要重启WPS应用才能生效。在切换回默认语言后,关闭并重新启动WPS Office,检查语言设置是否已恢复为默认的初始语言。




