在WPS Office中查看备份,可以通过点击“文件”菜单选择“备份管理”,在这里可以查看所有自动或手动创建的文档备份。确保你已经启用了备份功能,才能在此处看到备份的文件。

访问WPS备份管理界面
1.打开备份管理: 在WPS电脑版的主界面上,点击“文件”菜单,从下拉列表中选择“备份管理”。这将打开一个专门的界面,列出了所有自动和手动创建的备份文档,使用户能够轻松管理和访问这些文件。
2.使用快捷方式: 如果你经常需要访问备份文件,可以考虑在工具栏设置一个直接访问备份管理的快捷方式,或者在你的操作系统桌面上创建一个快捷方式。这样可以大大加快访问速度,提高工作效率。
3.导航备份设置: 在备份管理界面,不仅可以查看所有备份,还可以修改备份的设置,如调整自动备份的时间间隔、改变备份文件的默认保存位置等,确保备份策略完全符合个人或组织的具体需求。
查找特定文档的备份
1.使用搜索功能: 在备份管理界面顶部的搜索栏中输入文档的名称或相关关键词,可以快速定位到特定的备份文件。这一功能特别适用于那些备份文件众多,需要快速找到某一项的情况。
2.按日期筛选: 如果你记得大致的备份日期,可以使用日期筛选功能来缩小搜索范围。这个功能允许用户根据备份创建的日期范围进行筛选,从而快速找到所需的文档备份。
3.检查备份版本: 对于那些经常需要更新的文档,WPS备份管理系统可能会保存有它们的多个版本。在备份管理界面中检查每个文件的创建日期和时间,以及版本信息,可以帮助你选择最适合当前需要的备份版本进行恢复或其他操作。
设置WPS自动备份功能
开启自动备份
1.访问备份设置: 在WPS Office中,点击“工具”菜单,选择“选项”,然后在弹出的选项窗口中找到“保存”或“备份”部分。这里提供了启用自动备份的选项。
2.启用自动备份选项: 在“保存”设置中,勾选“启用自动备份”复选框。这样,WPS会自动开始在你设定的时间间隔内保存当前工作的备份副本。
3.保存更改: 在调整了自动备份的相关设置后,确保点击“应用”或“确定”按钮保存更改。这一步骤是必须的,以确保新的设置被正确应用并生效。
配置备份时间间隔
1.设置时间间隔: 在启用自动备份后,你可以设置备份的时间间隔。这通常在“自动备份时间间隔”选项中进行,可以选择的间隔通常从几分钟到几小时不等。
2.考虑工作需求: 根据你的工作习惯和文件重要性来配置备份时间。如果经常进行大量更改,可能需要设置较短的备份间隔,如每5分钟或10分钟一次。
3.检查存储空间: 定期检查用于存储备份文件的磁盘空间,以确保有足够的空间保存这些自动创建的备份。如果空间不足,可能需要增加存储空间或调整备份保留策略,例如减少备份的保留期限或删除不再需要的旧备份文件。


手动创建WPS文档备份
使用手动备份保存重要文件
1.选择“另存为”功能: 打开你希望备份的WPS文档,点击文件菜单中的“另存为”选项。这允许你将文档保存在指定的位置,作为备份的副本。
2.命名备份文件: 在保存备份时,为文件选择一个明确的名称,最好在文件名中包含备份的日期或版本信息,例如“财务报告_备份_20231206”。这样做有助于日后识别和管理备份文件。
3.选择合适的保存位置: 选择一个安全且容易记住的位置保存备份文件,例如外部硬盘、USB驱动器或云存储服务。确保这个位置安全可靠,以防止数据丢失。
恢复手动备份的文件
1.定位备份文件: 当需要恢复备份时,首先要找到你之前手动保存的备份文件。这通常在你指定的保存位置,如本地硬盘的特定文件夹或云存储。
2.打开备份文件: 双击备份文件或在WPS Office中通过“文件”菜单选择“打开”,找到并选择备份文件。确保你正在打开的是正确的备份版本。
3.保存恢复后的文档: 在确认备份文件是你需要的版本后,可以选择“另存为”将其保存为新的工作文件,或直接覆盖原有文件。在处理重要文档时,建议先保存为新文件以避免意外覆盖原始数据。
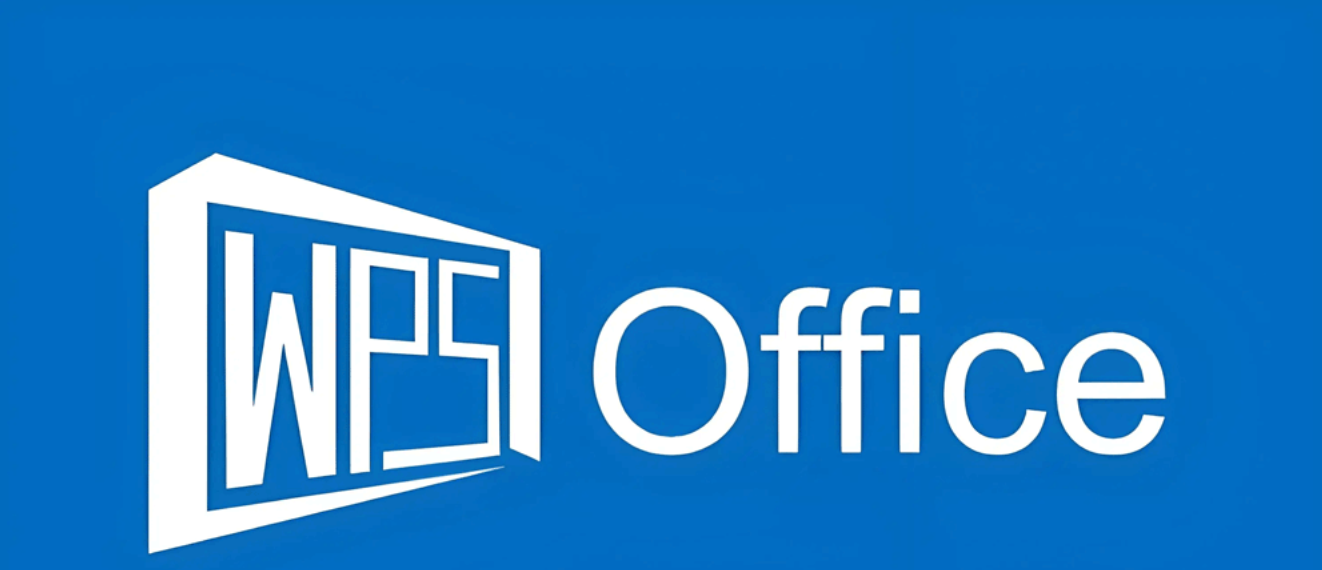
查看WPS云备份内容
访问WPS云服务备份
1.登录WPS云账户: 首先打开WPS Office应用程序,点击界面右上角的云服务图标,或者通过浏览器直接访问WPS云服务的官方网站。在登录界面输入你的WPS账户信息,确保账户已经注册并激活,这样才能成功登录并访问云服务中存储的内容。
2.导航到备份文件夹: 登录后,在云服务的主界面上查找“备份文件夹”或“已同步文档”区域。这个区域通常存放了你从各种设备上上传的文档备份,你可以浏览和访问这些文件。
3.使用搜索和过滤功能: 如果云账户中存储了大量文件,可以利用顶部的搜索功能输入文件名快速定位,或者使用过滤工具按照日期、文件类型或其他标准筛选出你需要的特定备份文件。这些工具可以帮助你更高效地管理和访问云中的数据。
管理云备份文件
1.整理文件夹: 为了更有效地管理云中的备份文件,建议创建多个文件夹,并根据项目名称、备份日期或文件类型对文件进行适当分类。这种分类可以帮助你快速找到所需的文件,并保持云存储空间的整洁有序。
2.定期清理不需要的备份: 定期进入云服务查看和评估存储的备份文件,删除那些过时或不再需要保留的文件。这一步骤可以帮助你释放存储空间,同时避免在未来寻找文件时产生混乱。
3.设置共享权限: 在需要与团队成员或其他合作伙伴共享备份文件时,可以对每个文件或文件夹设置详细的共享权限。例如,你可以设定某些用户仅有查看权限,而其他用户则可能具有编辑或评论权限。这样的权限设置确保了文件的安全性,同时允许有效的团队协作。
恢复WPS文档的历史版本
使用历史记录恢复文件
1.打开历史记录面板: 在WPS文档中,点击文件菜单栏中的“历史记录”选项。这将打开一个侧边栏或窗口,展示当前文档的所有已保存版本。
2.浏览历史版本: 在历史记录面板中,你可以看到每个版本的保存时间和可能的版本描述。仔细浏览这些版本,找到你需要恢复的具体时间点的文件。
3.选择并恢复版本: 选择一个历史版本后,通常会有选项让你预览该版本的内容。确认这是你想要恢复的版本后,点击“恢复”或类似按钮,将文档恢复到该历史状态。
比较并选择备份版本
1.使用比较工具: 如果WPS Office提供文档比较功能,可以使用它来对比不同的历史版本。这样可以清楚地看到各版本之间的差异,帮助你决定哪个版本最符合当前的需求。
2.评估更改的影响: 在WPS Office文档恢复任何历史版本之前,评估该版本的更改可能对当前工作流程或文档整体结构的影响。这包括检查是否有重要内容被添加或删除。
3.咨询团队意见: 如果WPS文档是团队协作的结果,恢复历史版本前最好咨询团队成员的意见。这确保了恢复的版本能得到团队的共识,防止重要信息的丢失或工作的重复。




