为增强演示的互动性与表现力,WPS演示文稿支持直接嵌入本地视频或在线资源。用户可通过“插入”选项卡中的“视频”功能(或“媒体”按钮)快速导入MP4、AVI等常见格式文件,并灵活调整播放窗口大小与位置。WPS还提供视频预览、自动播放、循环设置等高级选项,适配不同场景需求。插入后,可通过右键菜单自定义播放效果(如音量、裁剪片段),确保演示过程流畅专业。以下为详细操作步骤及注意事项。
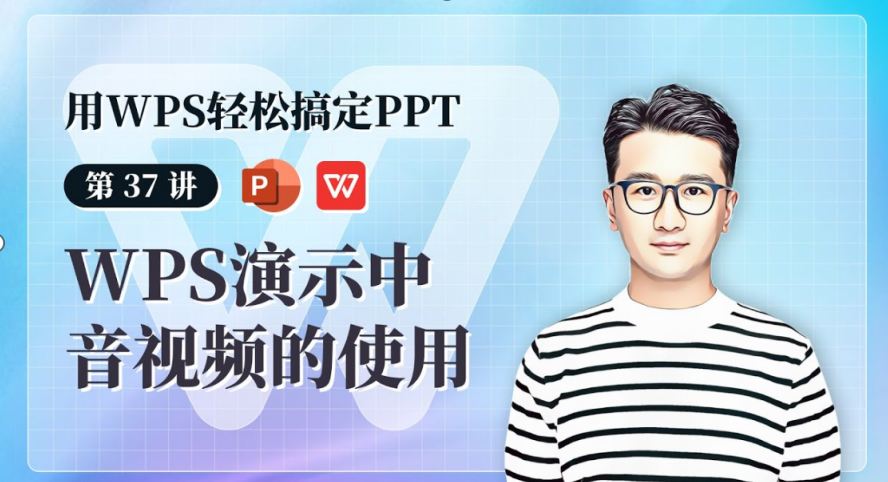
WPS演示文稿添加视频的基本步骤
如何插入本地视频文件
1.选择插入视频选项:首先,打开WPS演示文稿并选择需要插入视频的幻灯片。点击顶部的“插入”选项卡,找到并点击“视频”按钮,然后选择“从文件”选项。
2.浏览文件并选择视频:弹出的文件浏览窗口中,找到存储在本地计算机上的视频文件。选中视频文件后,点击“插入”按钮,将视频插入到幻灯片中。
3.调整视频的显示位置和大小:视频插入后,可以拖动视频框调整其位置,或使用视频框四周的调整点改变视频的大小,确保视频在幻灯片中的展示效果符合要求。
如何插入在线视频链接
1.选择插入在线视频选项:在WPS演示文稿的“插入”选项卡中,点击“视频”按钮,然后选择“在线视频”选项。此时,会弹出一个输入框,允许你粘贴视频链接。
2.粘贴视频链接:进入视频网站(如YouTube、Bilibili等)复制视频的链接地址。然后回到WPS演示文稿的插入窗口,粘贴视频链接到输入框中。
3.调整视频大小和播放方式:插入在线视频链接后,视频会显示为缩略图,你可以调整视频的显示位置和大小,或者设置视频的播放方式,如自动播放或点击播放。
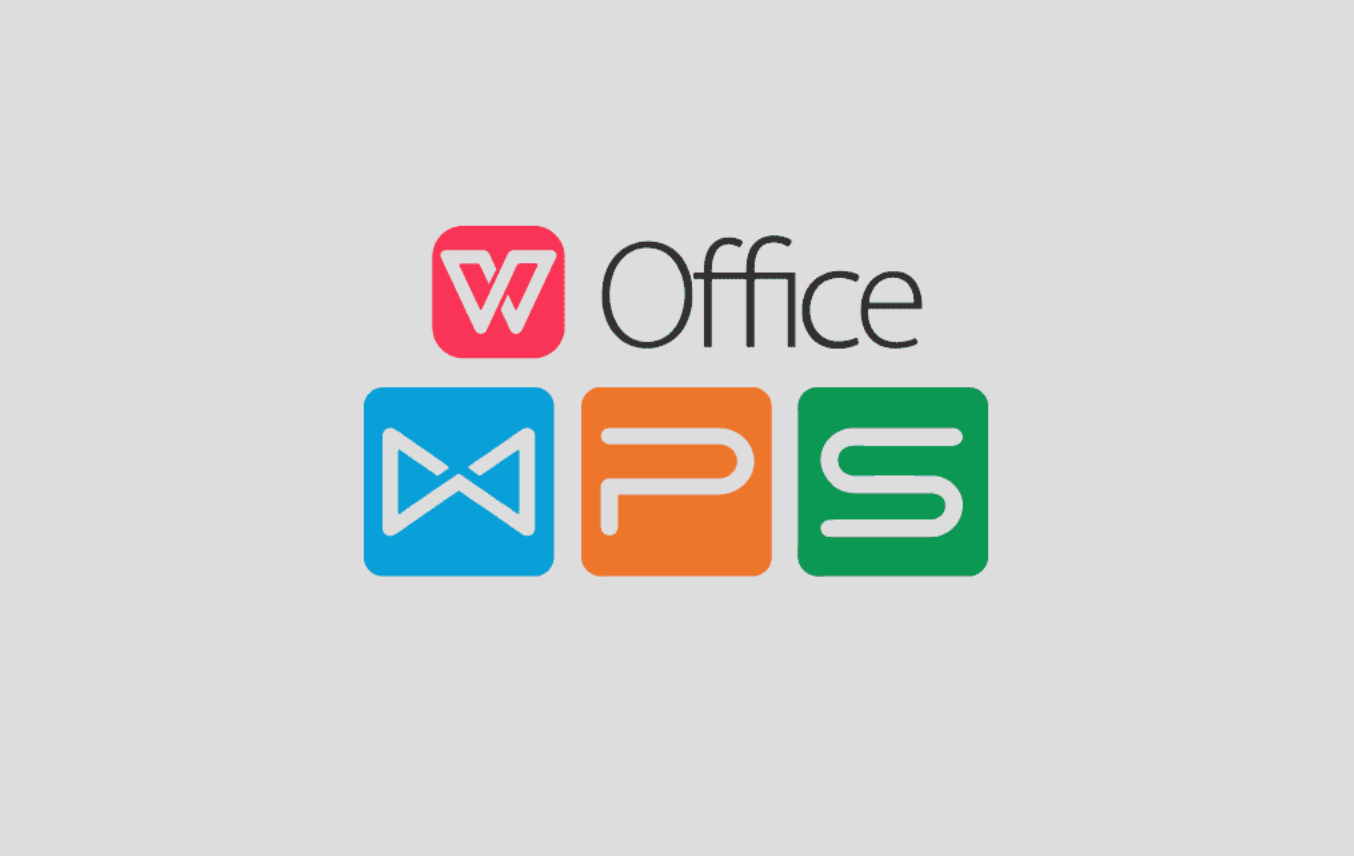
常见视频格式支持与限制
WPS演示文稿支持的视频格式
1.常见的视频格式:WPS演示文稿支持多种常见的视频格式,包括MP4、AVI、MOV、WMV、FLV等。这些格式通常可以无缝嵌入幻灯片中,确保视频播放流畅。
2.高质量格式支持:对于高清视频,WPS也支持较高分辨率的视频格式,如1080p和4K的MP4格式。通过这种方式,可以在演示中插入清晰、细节丰富的视频。
3.音频和视频文件的兼容性:WPS演示文稿不仅支持视频文件,还支持嵌入音频文件如MP3、WAV等,方便你将音频与视频配合使用,制作更具互动性的演示内容。
如何解决视频格式不兼容问题
1.转换视频格式:如果插入的视频文件格式不被WPS支持,可以使用视频转换工具(如Format Factory、HandBrake等)将视频转换为WPS兼容的格式,如MP4或WMV格式。转换后,重新插入演示文稿即可。
2.检查视频编码:有时候视频格式支持正常,但编码方式不兼容,导致无法播放。可以通过专业的视频编辑软件(如VLC、Adobe Premiere等)重新编码视频为标准格式,解决兼容问题。
3.使用在线视频链接:如果本地视频文件格式无法兼容,另一种解决方案是通过插入在线视频链接来避免格式问题。直接在演示文稿中嵌入YouTube、Bilibili等平台的视频链接,可以绕过格式限制,确保视频正常播放。

调整视频大小与位置的技巧
如何调整视频的大小和比例
1.使用视频框的调整点:在WPS演示文稿中,选中已插入的视频,视频周围会出现8个调整点。通过拖动这些调整点,你可以改变视频的大小。拖动角点可以保持视频的比例,而拖动边缘点则会改变视频的宽高比。
2.保持视频比例:如果需要保持视频的原始宽高比例,可以按住Shift键的同时拖动角落的调整点。这样,视频的比例就会在调整大小时自动保持一致,避免变形。
3.精确设置大小:除了手动调整外,你还可以精确设置视频的宽度和高度。在选中视频后,右键点击选择“设置格式”,在弹出的设置框中输入具体的尺寸,帮助你准确调整视频的大小,适配幻灯片布局。
如何精准定位视频在幻灯片中的位置
1.使用对齐工具:WPS演示文稿提供了对齐工具,帮助你精准定位视频。选中视频后,点击工具栏中的“对齐”按钮,可以选择居中、左对齐、右对齐等选项,将视频定位到幻灯片的特定位置。
2.手动调整位置:选中视频后,你可以直接拖动视频到幻灯片中的任何位置。WPS会在拖动时显示智能辅助线,帮助你将视频对齐到幻灯片的中心或其他元素的边缘,确保布局整齐。
3.使用精确位置设置:若你需要更精确地定位视频,可以右键点击视频,选择“设置位置”选项,在弹出的对话框中输入具体的水平和垂直位置值,确保视频精确定位于幻灯片的特定位置。

如何设置视频播放选项
设置视频自动播放与手动播放
1.启用自动播放:选中插入的影片,点击“视频工具”中的“播放”选项卡,在“视频选项”组中勾选“自动播放”选项。这样,当幻灯片切换到该页面时,视频会自动开始播放,无需手动操作。
2.手动播放视频:如果希望视频在点击后播放,可以取消“自动播放”选项,选择“单击时播放”。这样,视频只会在你点击视频时开始播放,适合演示过程中需要控制播放时机的场景。
3.设置延迟播放:有时你可能希望视频在切换到幻灯片后有延迟再开始播放。可以通过调整“动画”设置,添加一个“延时”效果,让视频在一定时间后自动播放,增强演示的流畅感。
配置视频循环播放与静音选项
1.启用循环播放:如果视频需要在演示中反复播放,可以在“视频工具”中的“播放”选项卡里,勾选“循环播放”选项。这样,视频会在播放完毕后自动重新开始,适用于背景视频或广告等场景。
2.设置静音播放:如果不需要视频的音频,可以选择“静音”选项。这样视频播放时不会有任何声音,适用于只关注画面内容的演示。可以在“视频工具”里找到此选项,轻松静音。
3.调节音量大小:在设置视频播放时,你也可以调整视频的音量大小。选中视频后,在“视频工具”的“播放”选项卡中,找到音量调节器,选择适合的音量大小,确保视频播放时音效不会过高或过低,影响演示效果。
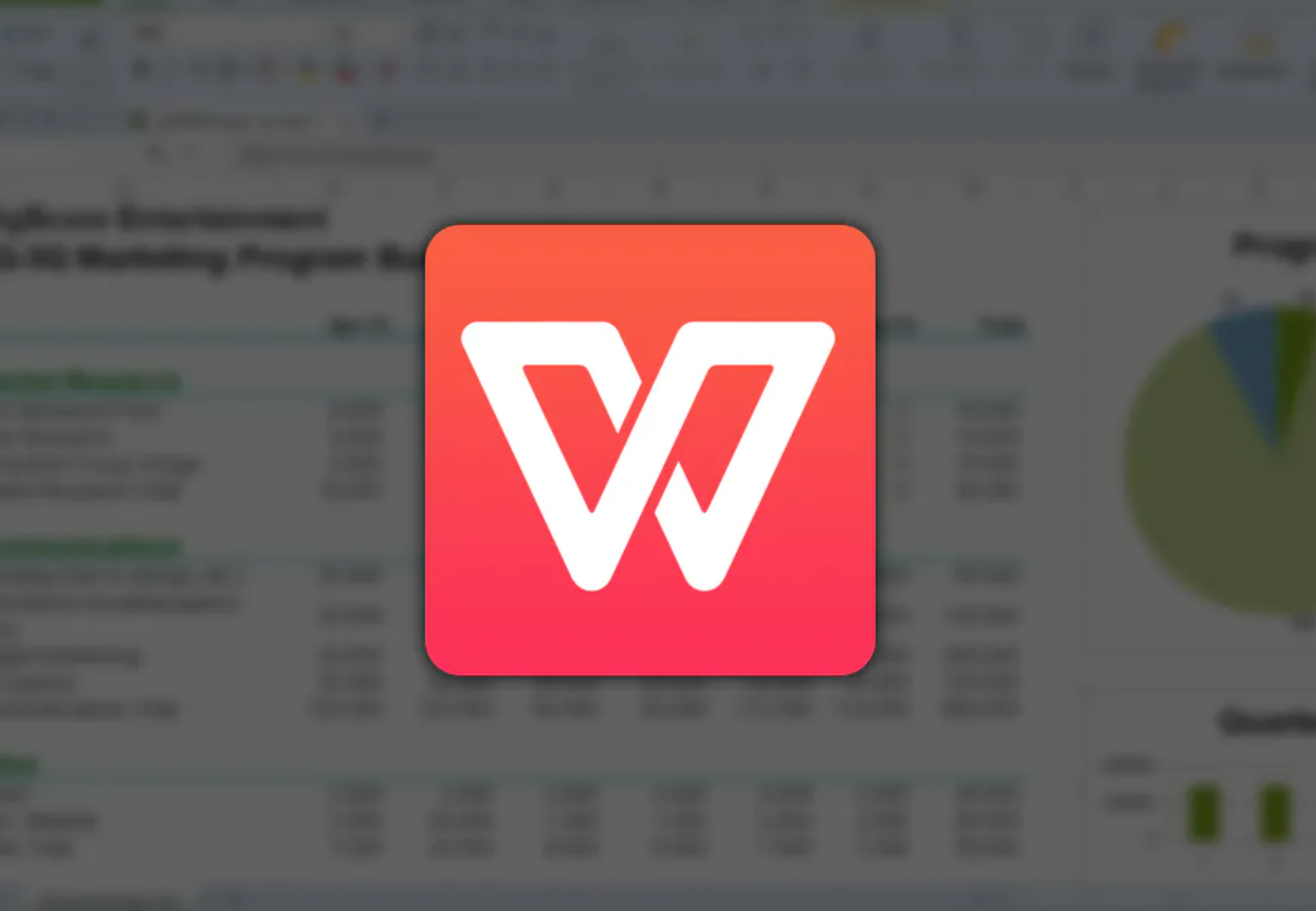
视频添加后如何优化演示效果
使用视频剪辑功能剪裁视频
1.裁剪不需要的部分:WPS演示文稿提供了视频剪辑功能,可以帮助你去掉视频中的无关部分。选中视频后,点击“视频工具”中的“剪辑”按钮,进入剪辑界面。在这里,你可以设置视频的起始点和结束点,剪切掉不需要的片段,使视频更精简和聚焦。
2.调整视频时长:使用剪辑工具,你可以精确控制视频的播放时长。如果视频过长,可以通过设置开始和结束时间,缩短视频的播放时长,确保它与幻灯片内容同步,提升演示的节奏感。
3.提升视频的视觉效果:通过剪辑功能,你可以在必要时为视频添加过渡效果,例如在视频切换时添加淡入淡出等效果,进一步提升视频与幻灯片之间的融合度,使演示更具流畅感。
配合动画效果提升视频播放表现
1.添加入场动画效果:为了让视频更具吸引力,可以为视频添加入场动画。在选中视频后,点击“动画”选项卡,选择合适的入场效果,如“飞入”、“淡入”等,使视频在幻灯片中更生动地呈现。
2.设置视频播放时的动画同步:除了为视频添加入场效果,还可以设置视频播放时的动画同步。比如,你可以设置视频的播放与文本、图片或其他元素的出现时间一致,保持演示的节奏和连贯性。
3.使用退出动画和过渡效果:视频播放完后,可以为视频添加退出动画效果,例如“淡出”或“飞出”,让视频播放结束后自然过渡到下一个幻灯片。这样不仅提高了WPS Office演示的专业感,也让观众的注意力更加集中在内容上。




