WPS中生成PPT,首先打开WPS Office软件,选择“新建”按钮,然后从模板选择器中选择“演示文稿”。你可以选择一个预设的模板开始或从空白演示文稿开始。之后,可以通过添加幻灯片、输入文本、插入图片和其他多媒体元素来编辑和定制你的PPT。完成后,保存你的文件。这是一个直观的过程,适用于初学者和专业人士。
WPS创建PPT的基本步骤
1.启动WPS演示文稿:首先,打开WPS Office软件,从主界面选择“新建”按钮,随后点击“演示文稿”选项。这将启动一个新的幻灯片项目,让你开始你的PPT制作旅程。
2.选择幻灯片布局:在创建新的演示文稿后,系统会提供多种幻灯片布局选项供选择。这些布局包括但不限于标题幻灯片、标题与内容、仅标题等,你可以根据演示的具体内容和目的选择最合适的布局。
3.添加和编辑内容:在选定的布局中,可以添加文本框、插入图片、图表或视频等多媒体元素。利用顶部的工具栏调整字体样式、大小和颜色,同时可以排列其他视觉元素以增强演示的吸引力和专业度。
选择合适的PPT模板
1.浏览模板库:WPS提供了一个丰富的模板库,这些模板涵盖了从现代到商务再到教育等各种风格。你可以根据演示的主题和预期风格来挑选最适合的模板。
2.定制模板设计:在选择了一个基础模板后,你可以进一步定制这个模板以满足你的具体需求。这包括更改模板的颜色方案、字体样式和页面布局等,确保最终的演示文稿能够有效地传达信息并吸引观众。
3.保存和使用模板:完成模板的选择和定制后,保存这些设置,并开始向幻灯片中添加具体内容。为了将来能更快地进行演示制作,你还可以保存这些自定义模板,以便在未来的演示中能够迅速调用和使用。
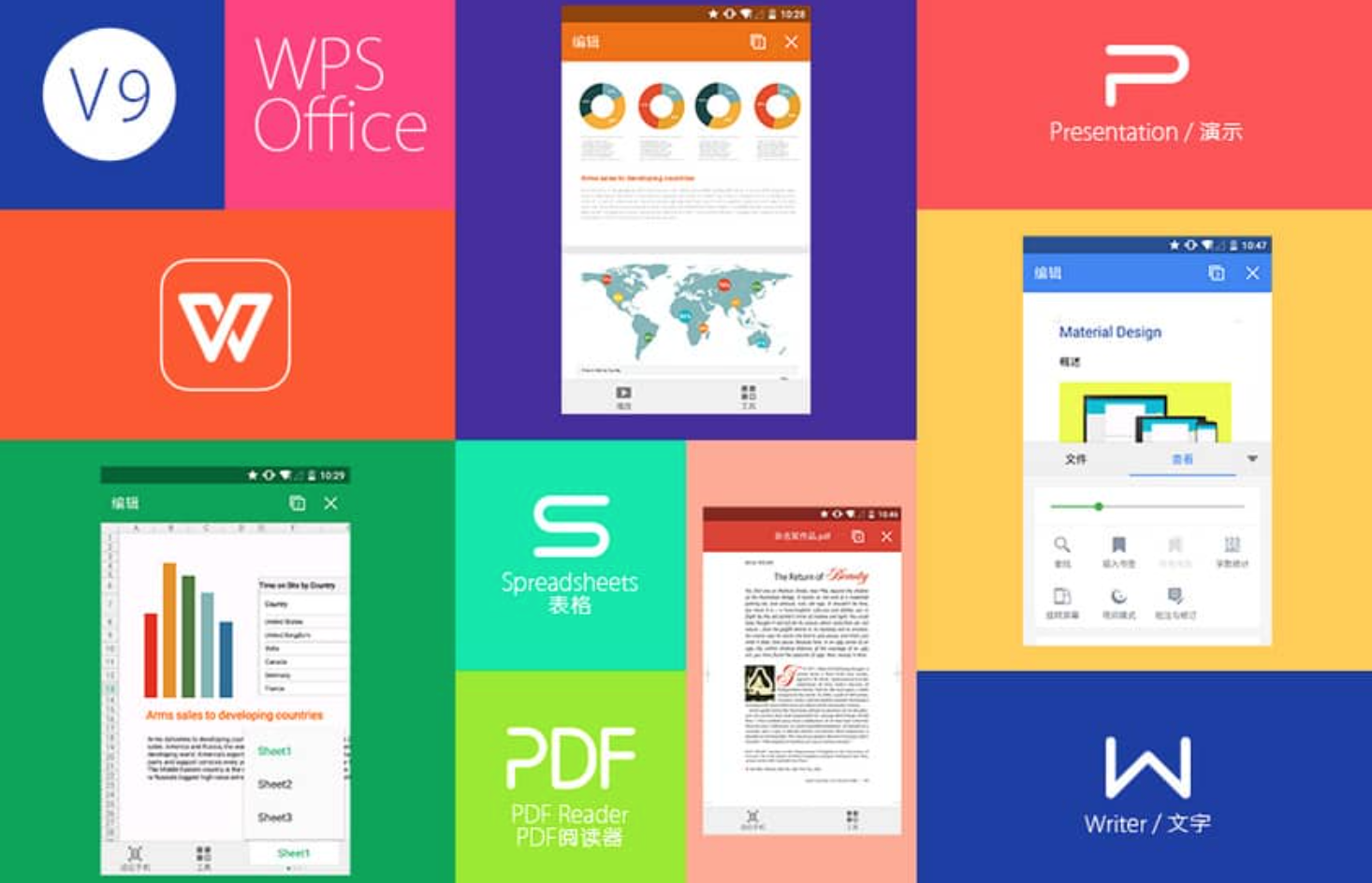
自定义PPT设计
如何在WPS中自定义幻灯片背景
1.更换背景色彩:打开WPS演示文稿,选择你想要更改背景的幻灯片。右击幻灯片,选择“格式背景”,然后选择一个纯色或渐变色作为背景。这能立即改变幻灯片的整体外观和感觉。
2.使用图片作为背景:在“格式背景”选项中,选择“图片或纹理填充”,然后上传一个自己的图片文件作为背景。这适用于需要展示品牌元素或特定主题的演示文稿。
3.应用背景到所有幻灯片:如果你想将选定的背景应用到整个演示文稿中的所有幻灯片,可以选择“对所有应用”按钮。这样可以保证演示文稿的统一性和专业性。
插入和编辑图片与图形
1.插入图片:在WPS演示文稿中,点击顶部菜单的“插入”选项,选择“图片”,然后从计算机中选择想要插入的图片。图片插入后,可以自由移动和调整大小。
2.编辑图形工具:WPS提供多种图形编辑工具,如裁剪、旋转和调整透明度等。这些工具可以通过点击图片后出现的格式工具栏找到,允许你根据演示需要进行详细调整。
3.使用艺术效果:为图片添加艺术效果可以使你的演示更加吸引人。在图片格式工具栏中选择“艺术效果”,你可以选择各种预设效果,如模糊、浮雕或彩色铅笔等,以增强视觉冲击力。
添加和编辑内容
在WPS PPT中添加文本和格式设置
1.插入文本框:在WPS演示文稿中,选择“插入”菜单,然后点击“文本框”按钮。在幻灯片上点击并拖动鼠标以创建文本框,然后输入文本。
2.调整文本格式:选中文本框中的文本后,使用顶部工具栏中的选项来调整字体、大小、颜色和对齐方式。这些工具使得文本更加符合演示的整体风格和专业要求。
3.应用文本效果:为了使文本更加突出,可以添加阴影、轮廓或发光效果。在格式工具栏中选择“文本效果”,并从多种效果中选择适合的选项来增强文本的视觉吸引力。
如何使用WPS添加表格和图表
1.插入表格:在WPS演示文稿中,点击“插入”菜单并选择“表格”,指定所需的行数和列数。这可以帮助你整理数据和信息,使其更易于观众理解。
2.编辑和格式化表格:表格插入后,可以选择单元格进行编辑和格式化。使用表格工具栏来调整单元格大小、边框、背景颜色等属性。
3.添加图表:为了更有效地展示统计或趋势数据,可以插入图表。选择“插入”菜单下的“图表”,选择适合数据展示的图表类型,如柱状图、饼图或折线图。输入或粘贴数据,并根据需要自定义图表的设计和格式。

动画和过渡效果
设置动画效果的技巧
1.选择适合内容的动画:在WPS演示文稿中,点击“动画”菜单,选择对象后,从可用的动画效果中挑选合适的选项。根据内容类型选择不同的效果,例如“淡入”适用于文本,“飞入”适用于图片。
2.调整动画顺序和时间:使用“动画窗格”管理动画顺序。通过设置开始方式(单击时、与上一动画一起、后续动画)和持续时间,可以让动画流畅衔接,避免观众感到视觉疲劳。
3.预览并优化动画:完成动画设置后,通过点击“预览”按钮查看效果。如果动画过于复杂或时间过长,可能需要简化以确保演示清晰流畅。
应用幻灯片过渡效果
1.选择合适的过渡效果:在“切换”菜单中,选择一个过渡效果,比如“淡化”、“推入”或“缩放”。过渡效果可以增强幻灯片之间的连接感,但需要根据演示主题选择简洁而专业的效果。
2.设置过渡时间:通过调整过渡持续时间和触发方式(单击鼠标或自动切换),可以控制幻灯片的流畅度和节奏。推荐保持过渡时间在1至3秒之间,以避免拖慢演示节奏。
3.为特定幻灯片设置不同效果:虽然全局过渡可以统一风格,但为关键幻灯片设置独特的过渡效果可以引导观众注意力,突出重要内容。例如,重要总结页面可以使用“擦除”或“分裂”效果来增强展示效果。

高级功能应用
利用WPS的高级工具优化PPT
1.使用母版视图统一设计:通过“视图”菜单中的“幻灯片母版”,可以自定义整套幻灯片的布局、字体和配色方案。这样可以确保演示文稿的风格统一,同时减少重复设置的时间。
2.智能图表和流程图:WPS提供了多种内置智能图表,可以快速制作专业的流程图、组织结构图等。通过“插入”菜单中的“智能图形”选项,选择合适的样式并填入数据,轻松提升PPT的视觉表现力。
3.图片压缩和文件优化:为了确保演示文件的易分享性,可以使用WPS的图片压缩功能,将嵌入的图片文件大小减小,同时保持画质。这样不仅优化了文件体积,还提高了加载速度。
使用链接和媒体文件增强演示
1.添加超链接:在WPS中,可以为文本或对象添加超链接。例如,链接到外部网站、其他幻灯片或本地文件。右键点击对象,选择“超链接”,输入目标地址,完成后观众可以通过单击直接跳转。
2.插入音频和视频:在WPS中“插入”菜单中选择“音频”或“视频”选项,上传相关的媒体文件。这些多媒体元素可以丰富演示效果,例如播放公司宣传片或背景音乐。
3.使用媒体文件工具优化体验:WPS Office允许对插入的音频或视频进行基本编辑,如剪辑、设置播放时间或调整音量。通过这些调整,可以确保多媒体内容与幻灯片内容契合,不会打断演示的流畅性。






