在WPS Office中关闭云同步功能可通过以下步骤实现:
1.关闭自动同步:点击右上角“设置”(齿轮图标)进入“配置和修复工具”,选择“高级设置-备份中心”,关闭“自动备份文档到云端”及“实时同步”选项;
2.退出账号:点击头像选择“退出登录”以彻底断开云服务链接,此后本地编辑内容不再上传至云端;
3.禁用云盘入口(可选):右键任务栏云托盘图标选择“退出”,或通过“设置-云服务”隐藏云文档选项卡。
关闭后,文档仅保存于本地设备,需注意跨设备协作及历史版本功能将失效,重要文件建议手动备份。若需临时禁用,可断网使用WPS,但部分依赖云端的功能(如模板库)将受限。
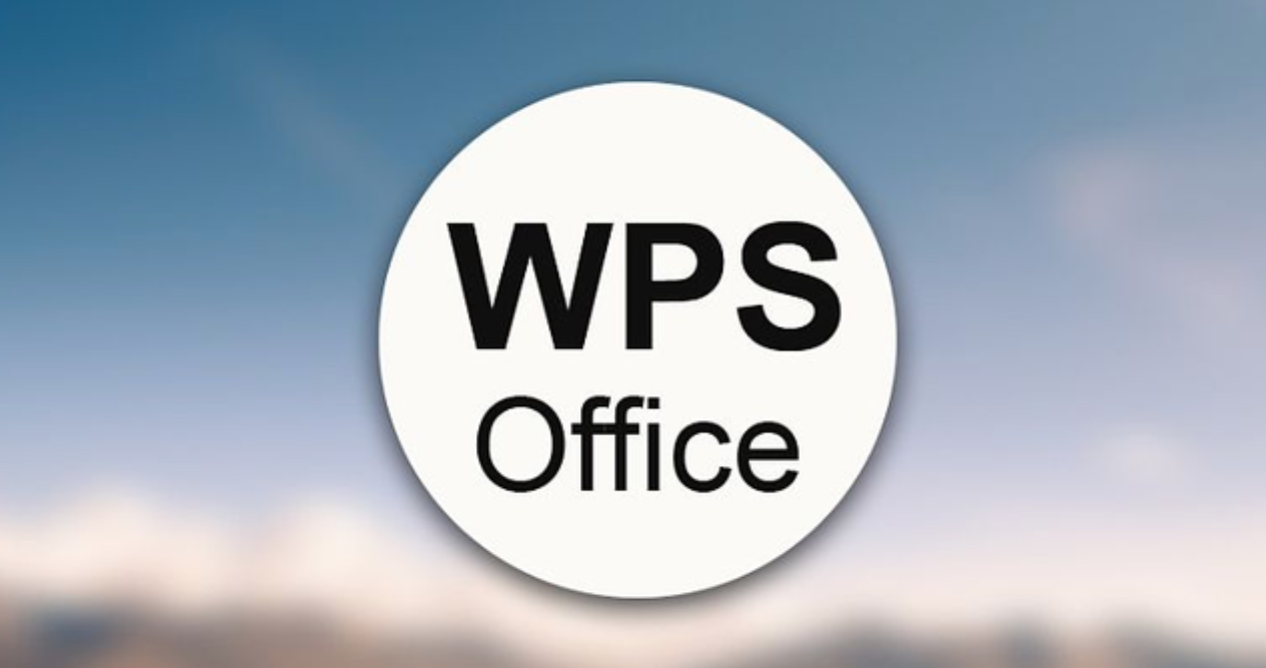
如何关闭WPS的云同步功能
云同步的基本设置
1.云同步功能介绍:WPS的云同步功能使得用户能够将文件上传至云端,确保在不同设备上都能访问最新版本的文件。开启云同步后,文件会自动同步到WPS云存储平台,便于在不同设备间无缝共享和编辑。
2.云同步与本地保存区别:云同步使文件实时保存在云端,用户无需手动上传或下载文件。而本地保存则要求用户将文件保存在本地硬盘或外部存储设备上,文件不会自动上传到云端。
3.云同步的优缺点:云同步带来了方便的文件管理和数据备份功能,但也存在隐私泄露和流量消耗等问题,特别是在网络不稳定或存储空间有限的情况下,可能会影响文件的同步速度或存储。
关闭云同步的步骤
1.进入WPS设置界面:首先,打开WPS Office软件,点击界面右上角的个人头像或用户名,进入“设置”界面。在设置中找到“云服务”或“云同步”选项。
2.关闭云同步功能:在云同步选项中,找到“启用云同步”或类似选项,并将其关闭。这将停止文件自动同步到WPS云端。此时,文件将仅保存在本地设备中,不再与云端同步。
3.确认设置生效:关闭云同步后,确保相关设置已成功保存。可以在WPS中查看文件管理设置,确认云同步功能已被禁用。若需要恢复云同步,只需重新开启该功能即可。

WPS云同步与本地保存的区别
云同步的优势与便利性
1.跨设备访问:开启WPS云同步后,用户可以在任何已安装WPS的设备上访问和编辑文件,无需依赖特定设备或位置。无论在家、办公室还是出差,文件都能保持最新状态。
2.实时更新与共享:文件在云端存储后,所有的修改会立即同步到云端,确保其他设备或团队成员查看时使用的是最新版本。此外,用户可以方便地与他人共享文件或协作编辑。
3.自动备份与数据安全:云同步不仅可以自动备份文件,还能减少因设备故障或丢失导致的数据丢失风险。文件上传至云端后,可以通过账号随时恢复文件,避免了因本地设备损坏造成的不可恢复问题。
本地保存的安全性与隐私性
1.数据控制与隐私保护:本地保存的文件完全由用户掌控,数据存储在个人硬盘或外部存储设备上,不会上传至云端。对于那些关注隐私安全的用户,本地保存能最大程度地防止文件泄露。
2.避免网络风险:云同步虽然方便,但也会存在网络攻击或云服务漏洞的风险。而本地保存的文件完全依赖用户设备的安全性,不受外部网络环境的影响,能有效避免网络安全隐患。
3.不依赖网络:本地保存不依赖互联网连接,文件可在没有网络的环境下随时访问和编辑。对于网络不稳定或没有互联网的场景,本地保存显得更为可靠,用户不必担心无法访问文件的问题。
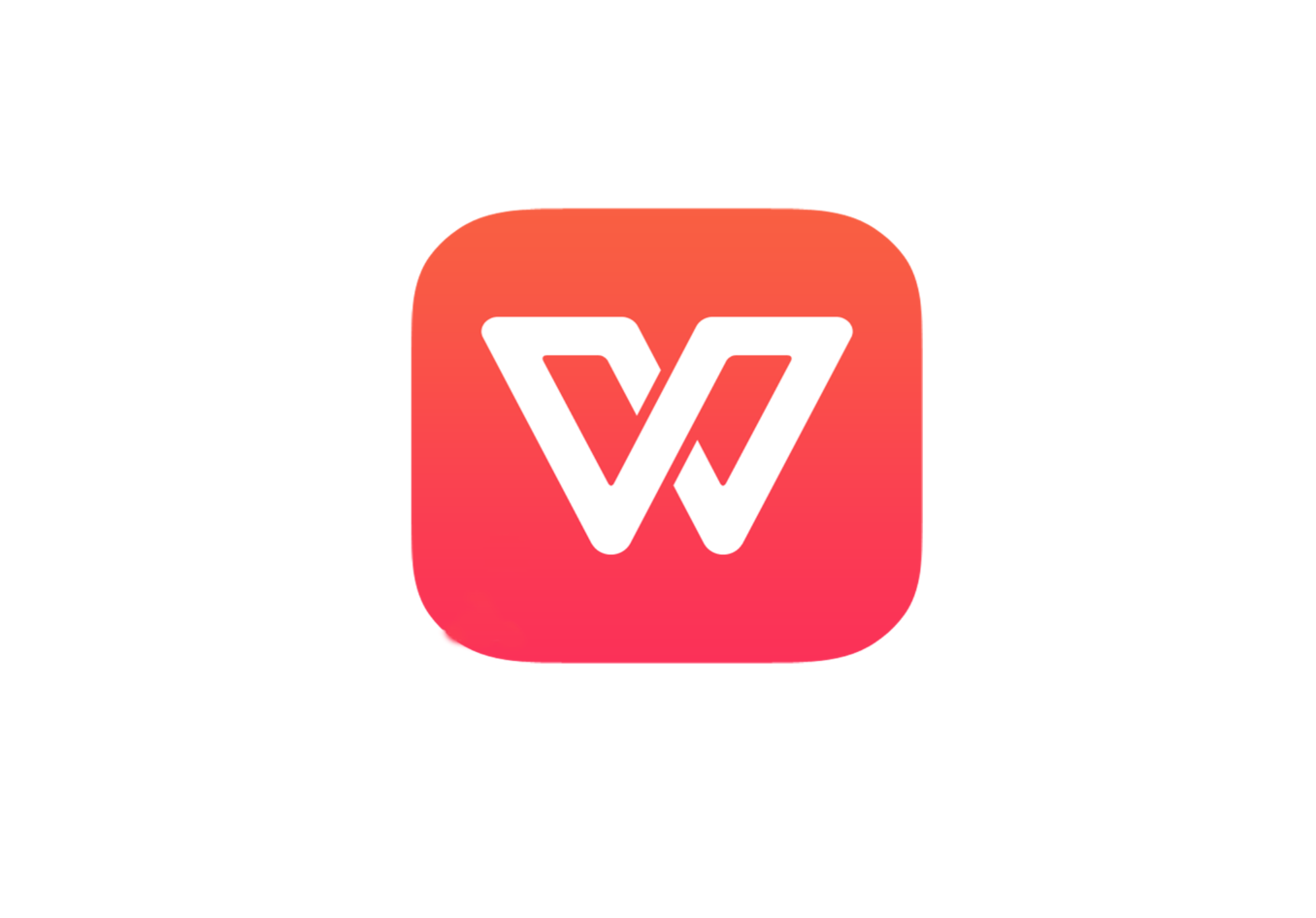
关闭WPS云同步后如何管理文件
使用本地文件夹进行管理
1.创建本地文件夹结构:关闭云同步后,文件将保存在本地硬盘或外部设备上。用户可以根据需求创建不同的文件夹进行分类管理,如按项目、日期或文件类型进行分组。这样有助于
提升文件检索效率,避免文件混乱。
2.手动管理文件版本:在没有云同步的情况下,用户需要手动管理文件的版本。可以通过在文件名中添加日期或版本号(如“文档_v1”)来区分不同版本,以防止误操作丢失重要内容。
3.文件搜索与索引功能:许多操作系统和文件管理软件提供了文件搜索和索引功能。关闭云同步后,用户可以依靠操作系统的搜索功能快速找到本地文件,而不必担心文件存储过于分散。
如何备份文件到其他存储设备
1.使用外部硬盘进行备份:为了确保数据安全,用户可以定期将文件备份到外部硬盘或USB闪存驱动器。这不仅能防止硬盘故障导致数据丢失,还可以便于在不同地点访问文件。
2.利用网络存储设备(NAS)备份:用户也可以选择网络附加存储(NAS)设备进行备份。NAS设备通常连接到家庭或公司网络,支持多个设备访问,并提供大容量存储,确保文件在不同设备之间同步备份。
3.云存储服务作为备份:虽然关闭了WPS云同步,但用户可以选择其他云存储服务(如Google Drive、OneDrive等)作为备份解决方案。这样可以兼具本地存储的隐私性和云存储的便捷性,在保障安全的同时享受跨设备访问的便利。

WPS云同步对文件分享的影响
云同步开启时的文件分享优势
1.实时共享与协作:开启WPS云同步后,文件会实时同步至云端,用户可以轻松与他人共享文件。共享的文件可以被他人即时查看、编辑或评论,无需等待文件发送或上传,极大提高了协作效率。
2.跨设备访问:通过云同步,文件在任何安装WPS的设备上都能访问。无论是在办公室的电脑、出差时的手机,还是家里的平板,用户都能随时访问并分享最新版本的文件。
3.自动更新与同步:云同步确保每个共享的文件始终是最新版本。用户无需担心传输过程中版本不同步的问题,其他用户也能够查看到最新的修改内容,避免了重复上传或传输的麻烦。
关闭云同步后如何分享文件
1.通过电子邮件发送文件:在关闭云同步后,文件不再自动同步到云端。此时,用户可以选择通过电子邮件附件将文件发送给其他人。这种方式虽然不如云同步便捷,但仍然是一种常见且有效的文件共享方式。
2.使用物理存储设备分享:关闭云同步后,用户可以将文件拷贝到U盘、移动硬盘或其他外部存储设备中,然后通过设备物理传输的方式将文件交给他人。这种方法适合需要大文件传输或不想依赖网络的场景。
3.利用第三方云存储服务:虽然WPS云同步关闭,但用户可以选择其他云存储平台(如Google Drive、Dropbox等)将文件上传并共享。通过生成共享链接或邀请他人协作,依然可以实现文件的远程共享和协作编辑。
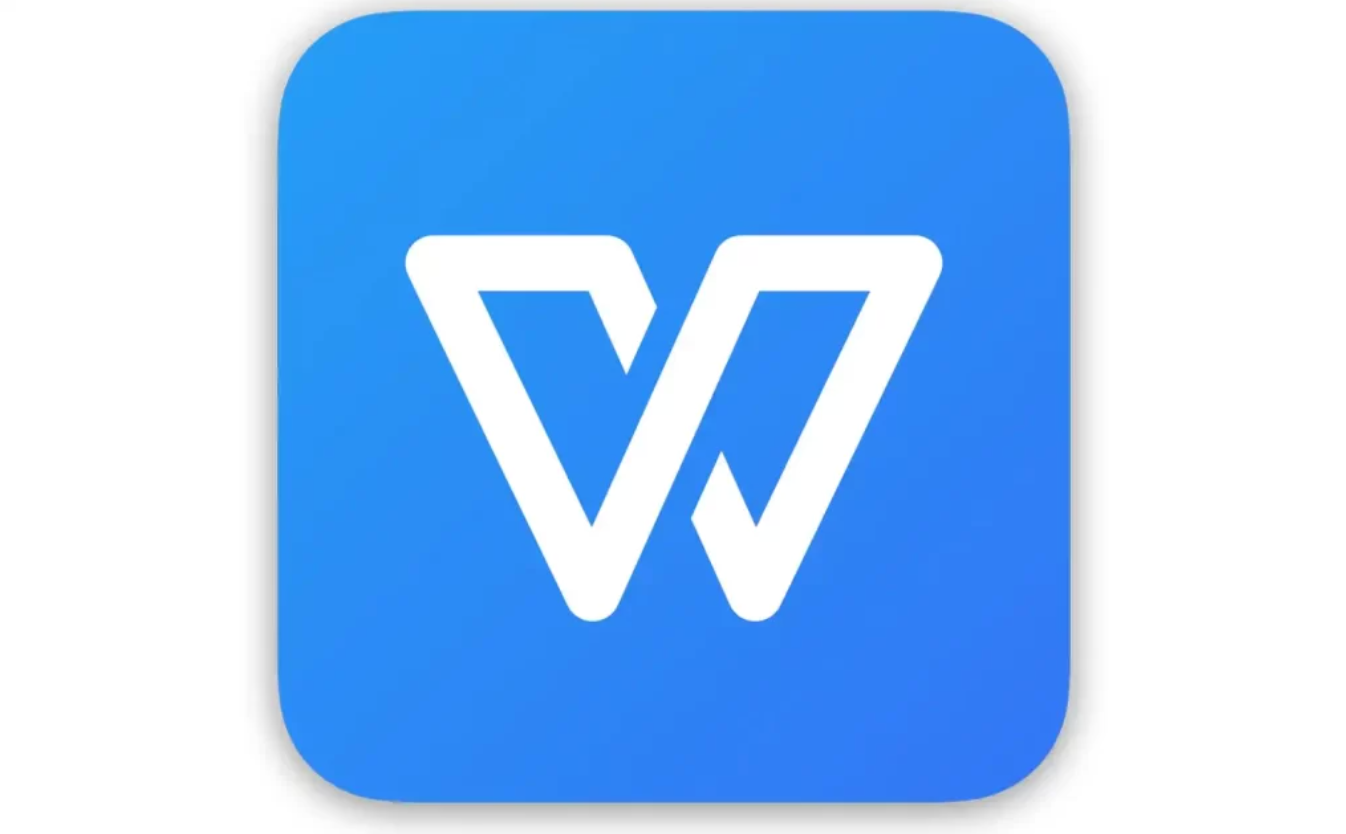
如何恢复WPS云同步功能
重新启用云同步的步骤
1.进入WPS设置界面:首先,打开WPS Office,点击右上角的个人头像或用户名,进入“设置”界面。在设置页面中,找到“云服务”或“云同步”选项,进入相关设置页面。
2.启用云同步功能:在“云同步”选项中,将“启用云同步”按钮切换为开启状态。此时,WPS Office将重新开始将文件同步到WPS云端存储,并保持文件在不同设备间的一致性。
3.确认云同步已启用:启用云同步后,检查WPS文件管理界面,确保云同步图标或提示已显示,表示文件正在进行同步。可以通过上传文件或修改文档来测试同步功能是否恢复正常。
恢复云同步后数据更新情况
1.同步现有文件:恢复云同步后,WPS将自动同步本地保存的文件到云端。这意味着之前在关闭云同步时未同步的文件会被更新至云端,确保云端和本地设备的数据一致。
2.实时更新新修改的文件:一旦云同步恢复,所有新编辑或修改的文件将在保存后自动上传到云端。文件的任何更改都将立即同步到其他设备,确保多设备间的协作更新。
3.数据版本管理:云同步恢复后,WPS会自动保存文件的不同版本。用户可以随时查看文件的历史版本,并恢复到之前的某个版本。这种版本管理功能使得数据的追溯和恢复变得更加方便和安全。




