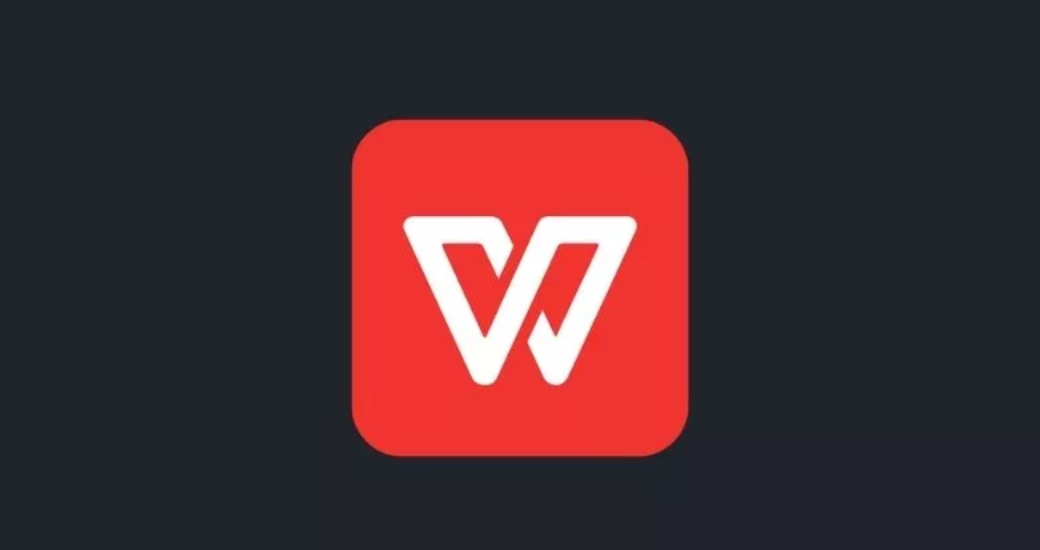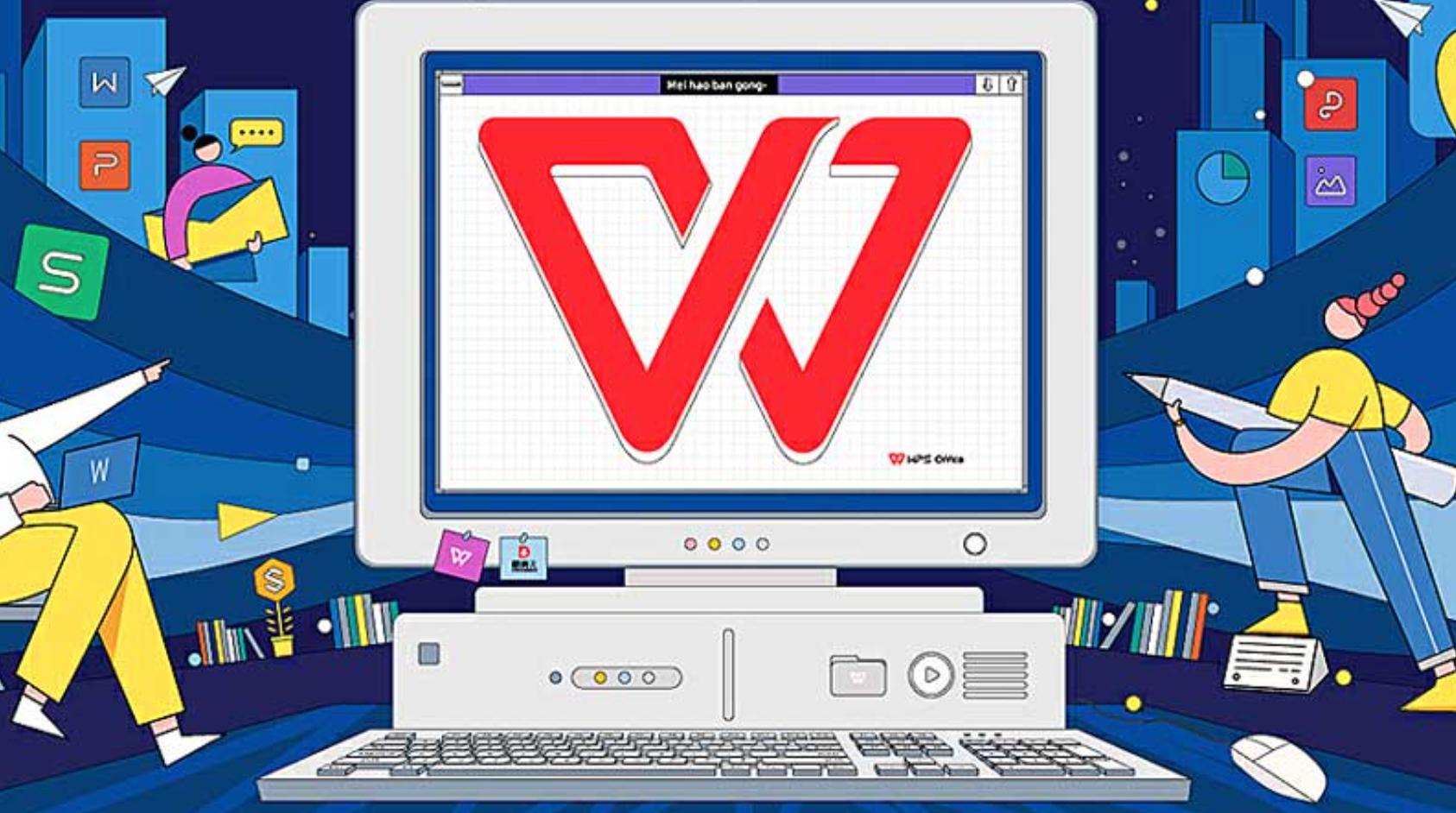在WPS表格(Excel)中加水印,可以通过以下步骤实现:首先,点击“页面布局”选项卡,然后选择“水印”,从弹出的菜单中选择或自定义水印。如果需要更具体的水印,可以插入图片或文字作为水印,并调整其透明度和位置以符合您的需求。

选择适合的水印类型
1.文本水印:文本水印非常适合用来添加如公司名称、版权信息或其他任何重要文字信息。在WPS表格的“页面布局”选项卡中选择“水印”,然后点击“自定义水印”,这里可以输入所需的文本信息,并设置字体样式和大小,以符合文档的总体设计。
2.图片水印:如果需要在文档中添加企业标志或其他图形,图片水印是理想选择。从“页面布局”菜单进入“水印”选项,选择“图片水印”,并上传所需的图片文件。用户可以选择从本地设备上传或者从在线资源中选择。
3.日期水印:对于需要表明文档版本或修订日期的场合,动态日期水印非常有用。这种水印会随着文件的保存自动更新其显示日期,非常适用于文件的版本控制和审核跟踪。
调整水印的位置和大小
1.水印位置调整:添加水印后,可以在“水印设置”对话框中调整其在页面上的具体位置。这一设置是为了确保水印不会干扰到文档的主要内容,同时也能达到预期的视觉效果。用户可以选择将水印放置在页面的顶部、底部或中心等位置。
2.水印大小调整:对于图片水印,用户可以通过调整图片的尺寸来改变水印的大小,使其与页面布局更加协调。文本水印的大小则可以通过更改字体大小来调整,以适应不同的页面设计和内容需求。
3.透明度调整:调整水印的透明度是确保文档内容可读性的重要步骤。通过适当设置水印的透明度,可以使水印在不干扰阅读的同时,还能有效地传达所需的信息或品牌标识。在WPS中,用户可以通过滑动透明度调整条来找到最佳的显示效果。
自定义水印的设计与应用
如何设计个性化水印
1.选择独特的图形元素:设计个性化水印时,可以考虑使用公司的标志或特有的符号。这些图形元素应当简洁明了,易于识别,且能够代表公司的品牌形象。使用矢量图形软件如Adobe Illustrator设计这些图形,确保在不同尺寸和分辨率下保持图形的清晰度。
2.整合文字与图形:个性化水印通常包括文字和图形的组合。选择清晰易读的字体,并与图形元素协调,以形成视觉上的平衡。文字部分可以包括公司名称、版权日期或其他相关信息,这样即使在图形被省略的情况下,文字也能够独立传达必要的信息。
3.考虑透明度和颜色:设计水印时,应选择适当的透明度和颜色,以确保水印在不干扰主要内容的同时,又足够明显。通常建议使用单色,并调整透明度使水印既可见又不显突兀。颜色的选择应考虑到文档的背景色,避免颜色冲突。
应用自定义水印到多个工作表
1.使用WPS批量添加工具:在WPS表格中,可以使用批量处理功能一次性向多个工作表添加自定义水印。这通过在“页面布局”选项卡下选择“水印”,然后选择已保存的自定义水印模板并应用到所有选定的工作表。
2.编写宏自动化过程:为了提高效率,可以编写一个宏来自动向每个新的或现有的工作表应用水印。这个宏可以设定水印的位置、大小和透明度,确保每个工作表的水印都是统一的。
3.保持水印更新:在工作表或文档更新时,确保水印也相应更新,特别是包含日期或版权信息的水印。可以设置宏或手动检查,确保每次文档被修改或打印时,水印都能反映最新的信息。
使用图片作为WPS表格水印
插入图片作为背景水印
1.选择合适的图片:首先,选择一张适合作为水印的图片。这张图片应该简单且不会分散注意力,通常使用公司的logo或其他代表性图形最为合适。
2.插入图片到工作表:在WPS表格中,通过点击“插入”选项卡下的“图片”,选择合适的图片文件插入到工作表中。确保图片放置在正确的位置,通常是页面的中央或角落。
3.设置为背景:将插入的图片设置为工作表的背景。在图片选中状态下,点击右键选择“设置为背景”,这样图片就能作为背景水印显示,不会影响表格数据的输入和阅读。
调整图片水印的透明度和格式
1.调整透明度:为了使水印不干扰表格内容的阅读,需要调整图片的透明度。在图片选中状态下,使用图片工具栏中的“格式”选项调整透明度滑块,适当减少透明度以使水印更加微妙。
2.优化图片格式:根据需要调整图片的大小和形状,使其更适合作为水印使用。在图片工具栏中选择“裁剪”工具,调整图片的纵横比或裁剪掉不需要的部分。
3.保持图片质量:调整图片时应注意保持其清晰度,避免压缩过度导致图片模糊。确保使用高分辨率的图片,并在调整大小时保持图片的原始比例,避免拉伸造成失真。
文字水印的添加和格式设置
创建文字水印的步骤
1.打开水印设置:在WPS表格中,首先点击“页面布局”选项卡,然后选择“水印”功能。在弹出的水印菜单中,选择“自定义水印”以创建一个新的文字水印。
2.输入水印文本:在自定义水印的设置对话框中,输入您想要作为水印显示的文本。这可以是您的公司名称、版权信息或任何其他重要信息。
3.设置文本格式:在创建水印的对话框中,您可以设置水印文本的字体、大小和样式(如加粗或斜体)。选择合适的格式,使水印既明显又不干扰文档的主要内容。
文字水印的字体和颜色调整
1.选择合适的字体:选择一种清晰且易于阅读的字体作为水印。通常推荐使用无衬线字体,如Arial或Helvetica,因为这些字体在缩小尺寸后仍保持清晰可读。
2.调整水印颜色:选择一种较淡的颜色作为水印的颜色,以确保它不会与表格的主要内容竞争注意力。淡灰色或浅蓝色是常用的水印颜色,因为它们足够低调,同时又能在大多数背景上看得见。
3.设置透明度:调整文字水印的透明度是关键步骤,以确保水印不会过于显眼。适当降低透明度可以使水印在保持可见的同时,不会过分干扰表格中的数据展示。
在WPS表格中批量添加水印
批量处理多个工作表的水印添加
1.使用“页面布局”功能:首先打开WPS表格中的“页面布局”选项卡,选择“水印”,然后选择或创建一个水印。设置完成后,应用到当前工作表。
2.复制水印设置到其他工作表:通过右键点击已设置水印的工作表标签,选择“移动或复制”,在弹出的对话框中选择要复制到的工作表,勾选“创建副本”,这样可以将包括水印在内的所有设置复制到其他工作表。
3.使用WPS批量管理工具:如果需要对多个工作簿中的多个工作表批量添加相同的水印,可以使用WPS的批量管理工具。这个工具允许用户选择多个文件,统一设置并应用水印,大大节省了操作时间。
使用宏和脚本自动化水印添加
1.编写宏代码:在WPS表格中,可以编写宏来自动化水印的添加。通过VBA(Visual Basic for Applications)编程,可以创建一个宏,该宏在打开工作表时自动插入预定义的水印。
2.设置宏自动运行:在宏编辑器中,设置宏在打开文件时自动执行。这样每当工作表被打开,宏就会运行,自动添加水印,确保所有文档都符合版权保护要求。
3.共享宏脚本:将宏脚本保存并共享给需要使用同样水印的同事或团队成员,确保每个人在处理相应文件时都能自动添加统一的水印。这种方法特别适合团队WPS协作和确保文件格式的一致性。