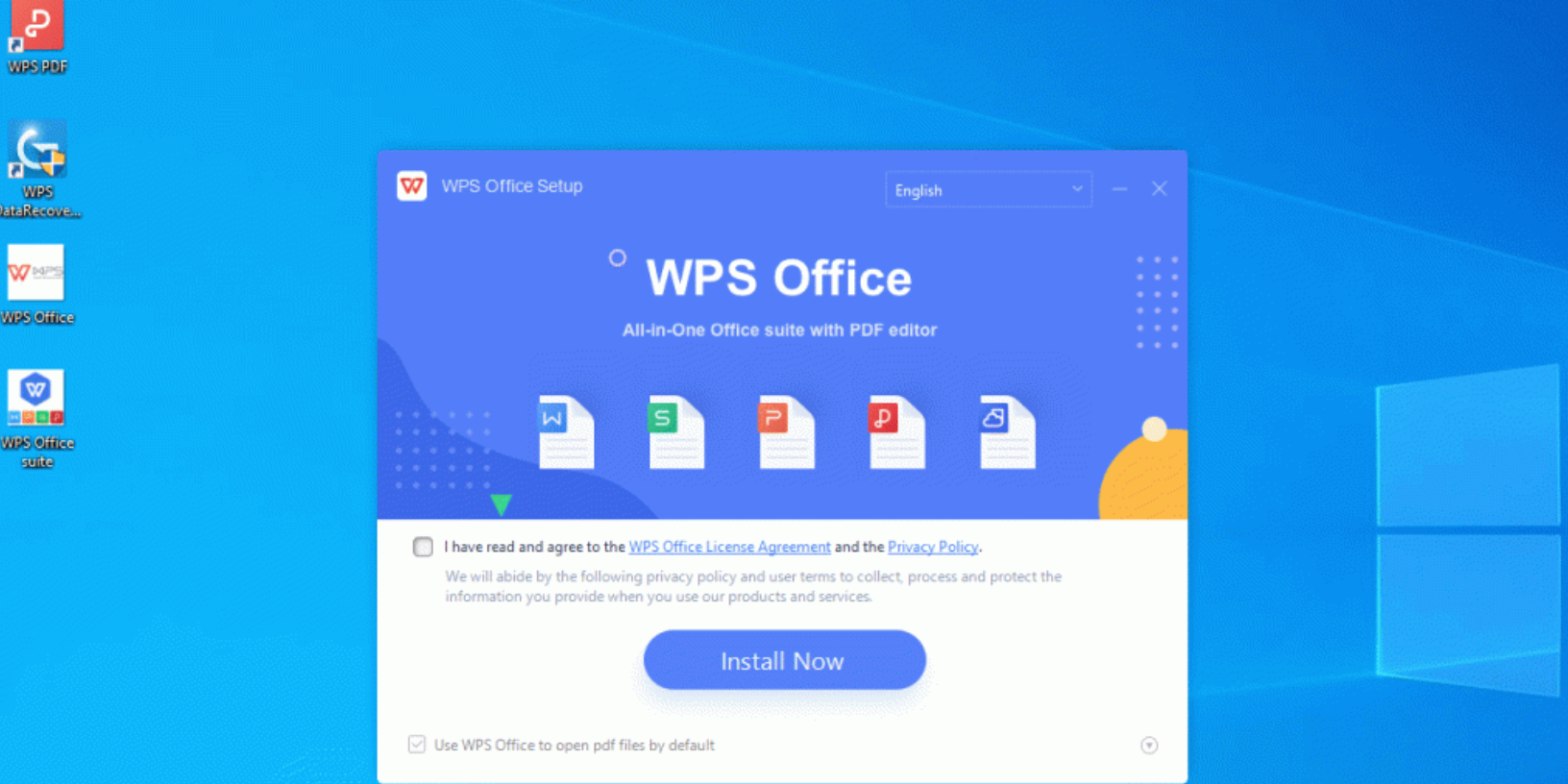"在办公场景中,将文档一键转化为纸质文件的需求无处不在,但面对型号繁杂的打印机和复杂的驱动设置,许多人仍对'如何用WPS Office直接连接打印'充满困惑。事实上,这款国民办公软件早已打通了从电子文档到实体纸张的无缝通道——无论是传统USB直连的桌面打印机,还是支持无线投送的云打印设备,甚至手机端远程操控,WPS都能通过智能识别、云端协同和跨平台适配功能,让打印流程简化到三次点击之内。
如何检查打印机驱动安装
1.访问操作系统的设备管理器:在Windows系统中,可以通过“控制面板”访问“设备和打印机”查看是否已安装打印机及其驱动。确保打印机显示为已连接状态,并检查是否有任何警告标志表示驱动问题。
2.更新或重新安装驱动:如果打印机驱动未安装或存在问题,访问打印机制造商的官方网站下载最新驱动。安装完成后,重新启动计算机以确保设置生效。
3.测试打印功能:在安装或更新驱动后,打开WPS Office文档尝试打印测试页。这可以验证驱动安装是否成功并确保打印机正常工作。
设置默认打印机
1.通过控制面板设置:在Windows系统中,打开“控制面板”,选择“设备和打印机”,右键点击所需设定为默认的打印机,选择“设置为默认打印机”。
2.使用WPS Office设置:在WPS Office中,打开一个文档,点击“文件”菜单下的“打印”,在打印窗口中选择想要设置为默认的打印机,然后在系统对话框中确认此打印机为默认。
3.考虑网络打印机设置:如果在办公室或家庭网络中使用多台打印机,确保网络设置正确,且网络打印机权限适当配置,以便在WPS Office中顺利设置和使用默认打印机。
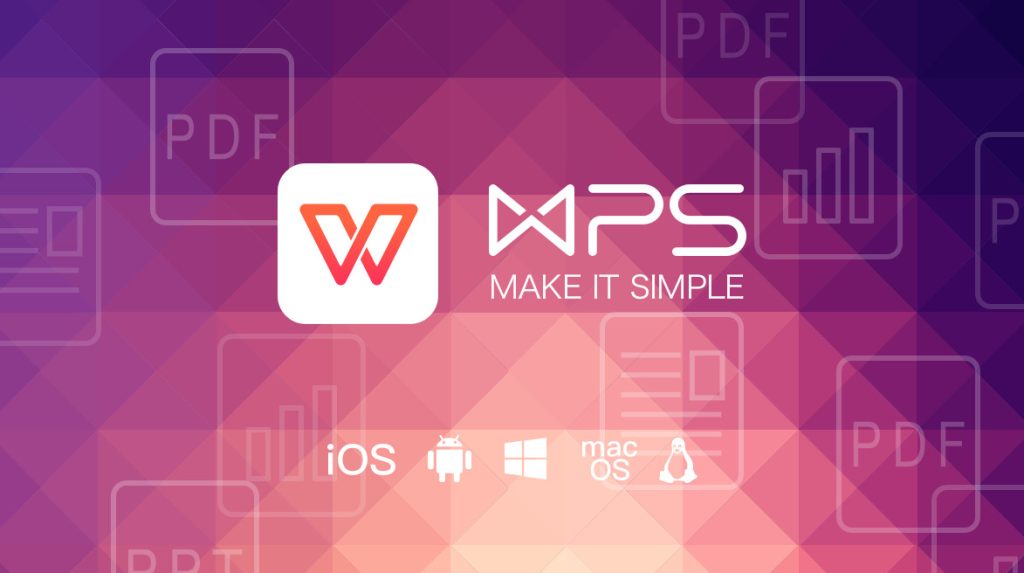
连接打印机到WPS文档
配置无线打印机
1.确保打印机连接到同一网络:无线打印机必须连接到与你的计算机相同的Wi-Fi网络。检查打印机的网络设置,确保它显示为连接状态。
2.安装打印机驱动和软件:从打印机制造商的官网下载最新的驱动软件,并按照说明进行安装。这通常包括一些配置向导,帮助你完成设置。
3.在WPS中添加打印机:在WPS Office中,点击“文件”菜单,选择“打印”,然后点击“打印机”选项。如果你的无线打印机已正确连接和配置,它应该出现在打印机列表中。选择它作为打印设备,进行打印测试以确认连接成功。
配置有线打印机
1.连接打印机到计算机:使用USB线将打印机连接到计算机的USB端口。确保连接稳固,避免使用损坏的线缆。
2.安装必要的驱动程序:连接打印机后,系统可能会自动检测新设备并提示安装驱动程序。如果没有自动提示,需要手动下载和安装来自制造商网站的驱动。
3.在WPS中设置打印机:同样,在WPS Office中打开“文件”菜单下的“打印”选项,从打印机列表中选择已连接的有线打印机。进行一次打印测试,以确保一切设置正确,打印机能够正常工作。

WPS打印机兼容性指南
兼容的打印机品牌和型号
1.常见兼容品牌:WPS Office广泛支持市场上主要的打印机品牌,如惠普(HP)、佳能(Canon)、爱普生(Epson)和兄弟(Brother)。这些品牌的打印机通常与WPS软件兼容性良好。
2.型号兼容细节:虽然大多数现代打印机型号都能与WPS Office良好工作,特定的功能如双面打印或特殊纸张尺寸支持可能依赖于特定型号。建议在购买打印机前,先查阅制造商提供的详细兼容性列表。
3.企业级打印机支持:对于企业用户,WPS Office同样支持如利盟(Lexmark)、理光(Ricoh)等企业级打印机品牌。这些品牌提供的打印机通常具备高级网络打印和管理功能,适用于需求更高的商务环境。
更新和管理打印机驱动
1.检查驱动更新:定期检查打印机驱动的更新是确保兼容性和功能性的关键。大多数打印机制造商会在其官方网站上提供最新驱动下载。安装最新驱动可以解决与WPS Office的兼容问题,提升打印质量和速度。
2.使用设备管理器更新驱动:在Windows操作系统中,可以通过设备管理器检查和更新打印机驱动。右击开始菜单,选择设备管理器,找到已安装的打印机设备,右击并选择“更新驱动软件”。
3.打印机驱动管理工具:某些打印机品牌提供专用的管理工具,这些工具帮助用户管理打印机设置和驱动程序。这些工具通常提供更直观的用户界面,使得管理过程更为便捷,例如自动检测打印机状态、错误诊断和驱动程序安装。
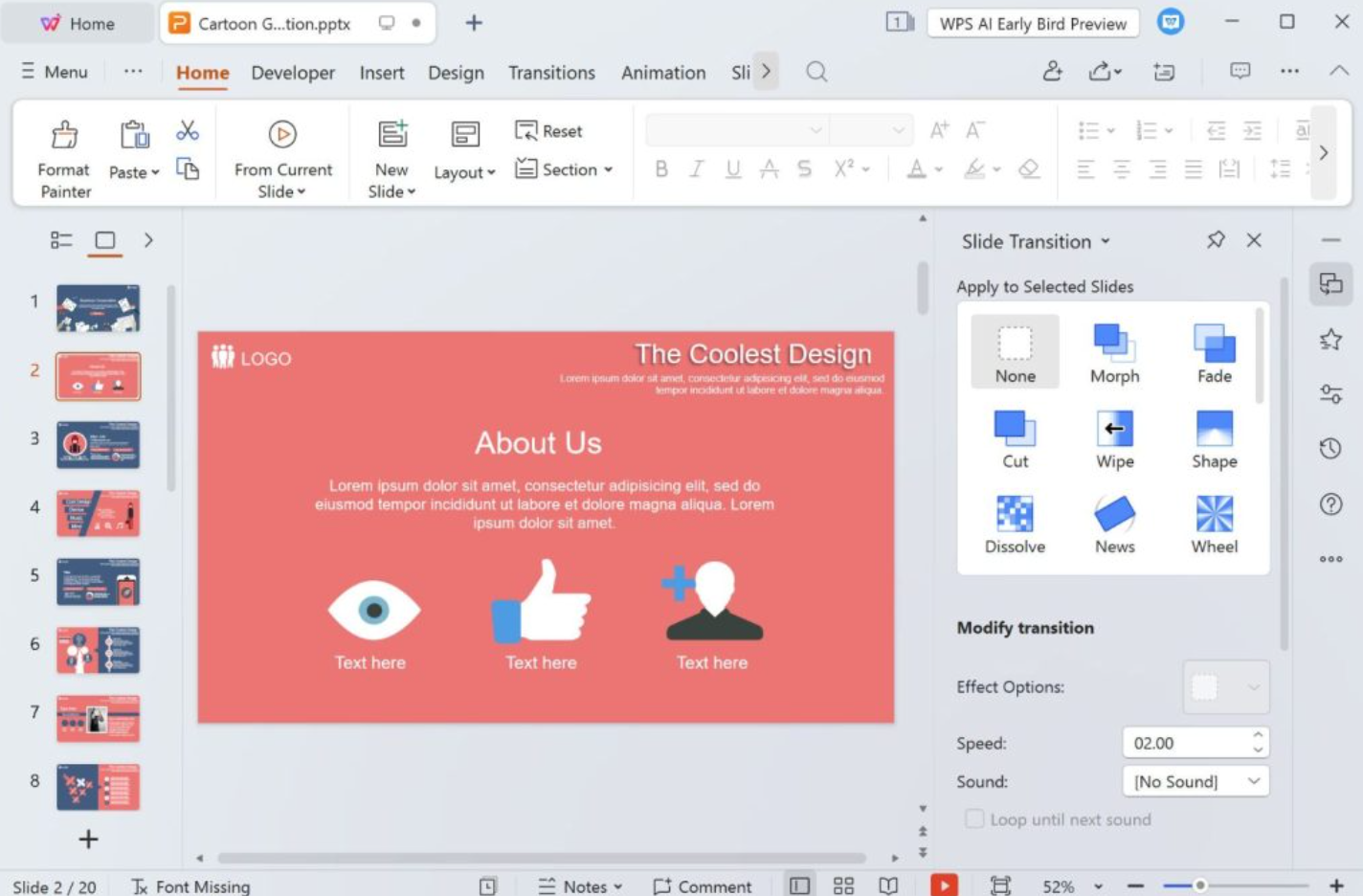
WPS打印选项的高级设置
修改打印分辨率和质量
1.调整分辨率设置:在打印窗口中,点击“打印机属性”或“首选项”,可以找到分辨率选项(如300 DPI或600 DPI)。高分辨率适合打印图像或精细内容,而低分辨率则更适合文本打印,能节省墨水和时间。
2.选择打印质量:在打印机设置中,用户可以选择“草稿模式”、“标准模式”或“高质量模式”。草稿模式适合快速预览文件内容,而高质量模式则更适合最终成品输出,如专业报告或彩色打印。
3.优化特定内容的打印:对于混合了文本和图像的文档,选择打印质量时可以平衡速度和效果。文本优先时选择标准模式,图像优先时选择高质量模式以获得更清晰的细节。
设置页边距和定位
1.调整页边距:在WPS文档中,点击“页面布局”选项卡,选择“页边距”,可以自定义上、下、左、右边距的大小。合理的页边距设置有助于节省纸张或符合打印规范。
2.对齐打印内容:通过“打印预览”功能,可以检查打印内容是否正确居中。如果发现偏移,可以在打印机设置中调整纸张定位,确保打印输出符合预期。
3.设置奇偶页打印定位:对于双面打印需求,可以通过WPS的“打印选项”设置奇偶页不同的边距,以便装订后的文档更对齐美观,特别适用于手动双面打印的情况。
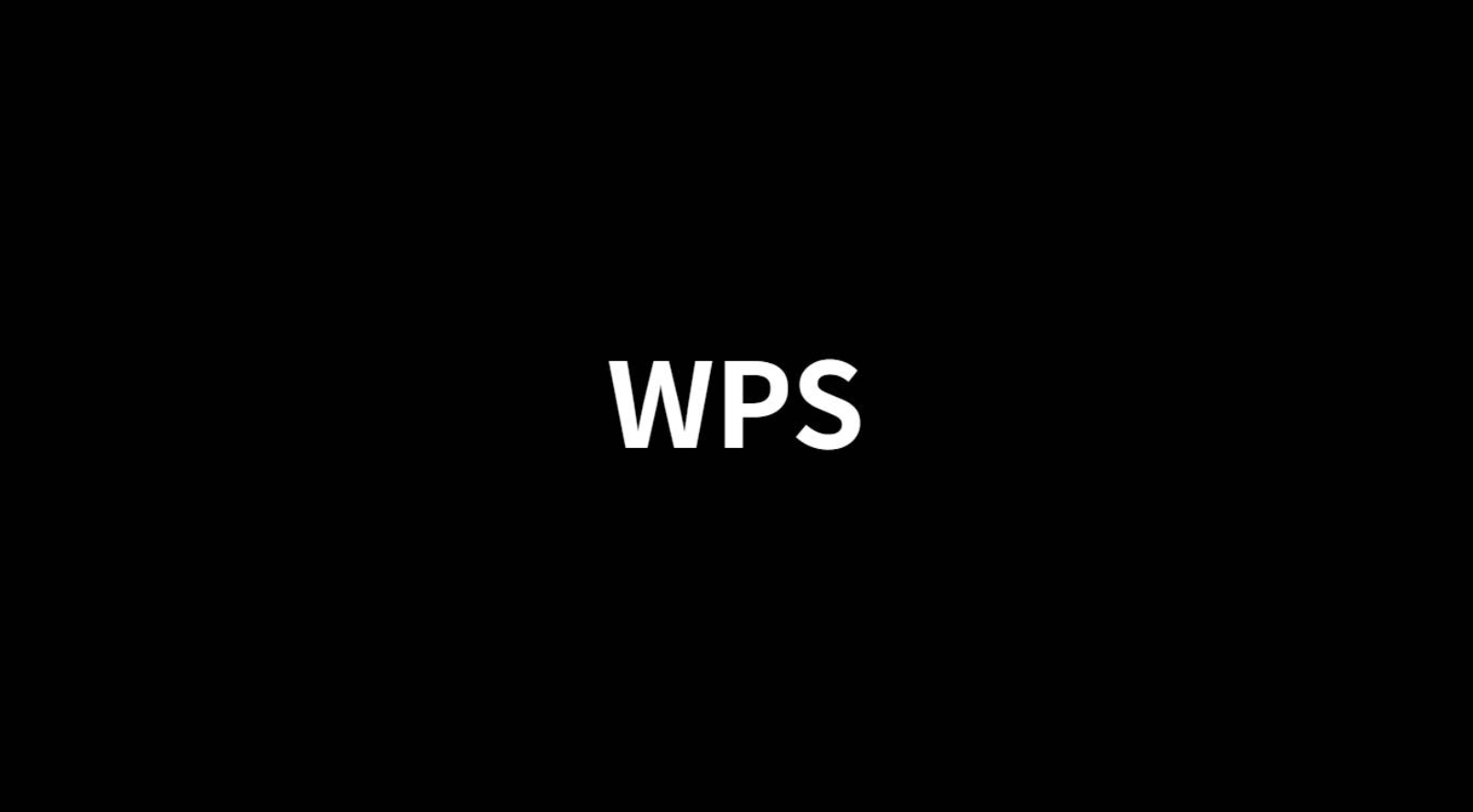
如何在WPS中进行批量打印
打印多个文件
1.选择多个文件同时打印:在文件管理器中选中需要打印的多个WPS文件(文档、表格、演示文稿),右键点击并选择“打印”。确保所有文件的默认打印机设置已正确配置。
2.通过WPS批量打印功能:打开WPS Office,在“文件”菜单中选择“批量打印”功能,可以直接将多个文档添加到打印队列中,一次性完成打印任务。
3.检查文件兼容性和顺序:在打印前,确保所有文件的页面设置、纸张大小和打印方向一致,避免因不匹配而造成打印错误或混乱。
使用宏自动化打印任务
1.录制打印宏:在WPS中启用开发者工具,打开“宏”功能,录制一个包含打印操作的宏。这可以记录特定的打印设置和操作路径,用于重复执行类似任务。
2.编辑和优化宏脚本:在录制宏后,可以打开宏编辑器,优化脚本内容,例如指定打印机、调整页边距或设置特定的打印范围。这一步需要一定的VBA(Visual Basic for Applications)知识。
3.运行宏实现批量打印:在需要批量打印时,直接运行之前创建的宏,系统会按照预设的脚本依次打印文档。宏的使用大大减少了重复操作,提高了批量打印的效率。