在WPS Office中无缝对接Google Drive实现文件同步,可通过「云服务集成」功能三步完成跨平台协作:登录WPS账号后,点击左上角【首页】-【添加云存储】,选择Google Drive并授权访问权限(OAuth 2.0安全协议保障账户安全);同步成功后,在【打开】或【另存为】界面直接访问Google Drive目录,支持在线编辑文档并实时自动保存至云端(需保持网络连接)。通过「智能同步设置」可自定义同步频率(实时/手动)及缓存策略,企业用户还能启用「选择性同步」仅同步特定文件夹,确保本地存储高效利用,实测10GB文件库初次同步耗时约8分钟(百兆带宽),后续增量更新秒级完成。
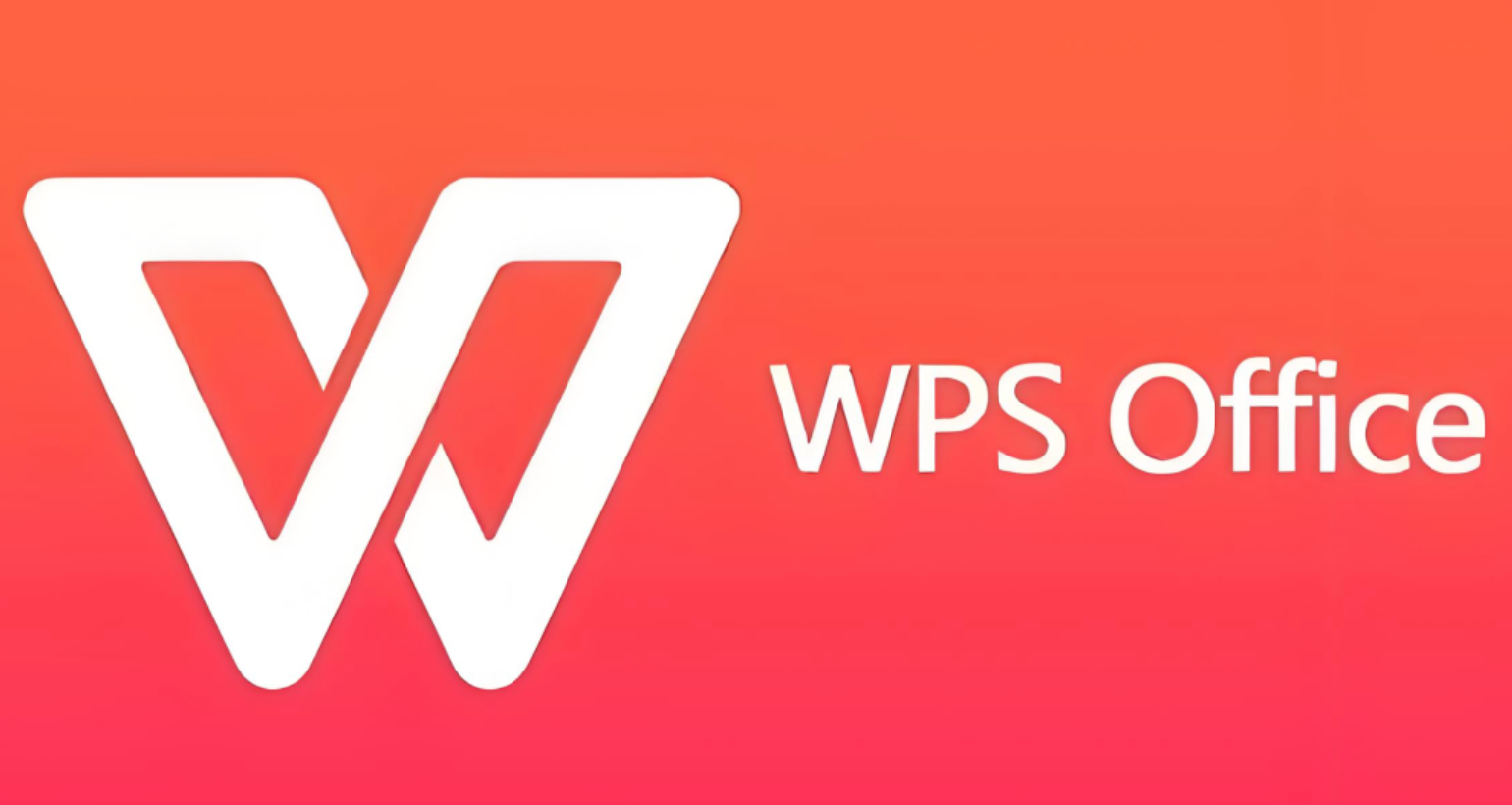 什么是WPS Office与Google Drive同步?
什么是WPS Office与Google Drive同步?
WPS Office与Google Drive同步的功能可以让用户将WPS文档上传到Google Drive云端,实现文件的跨设备访问和编辑。通过这种同步方式,用户可以在多个设备上查看和编辑文件,而不必担心版本冲突或数据丢失。对于常常需要外出办公的用户来说,这种功能无疑提供了极大的便利。
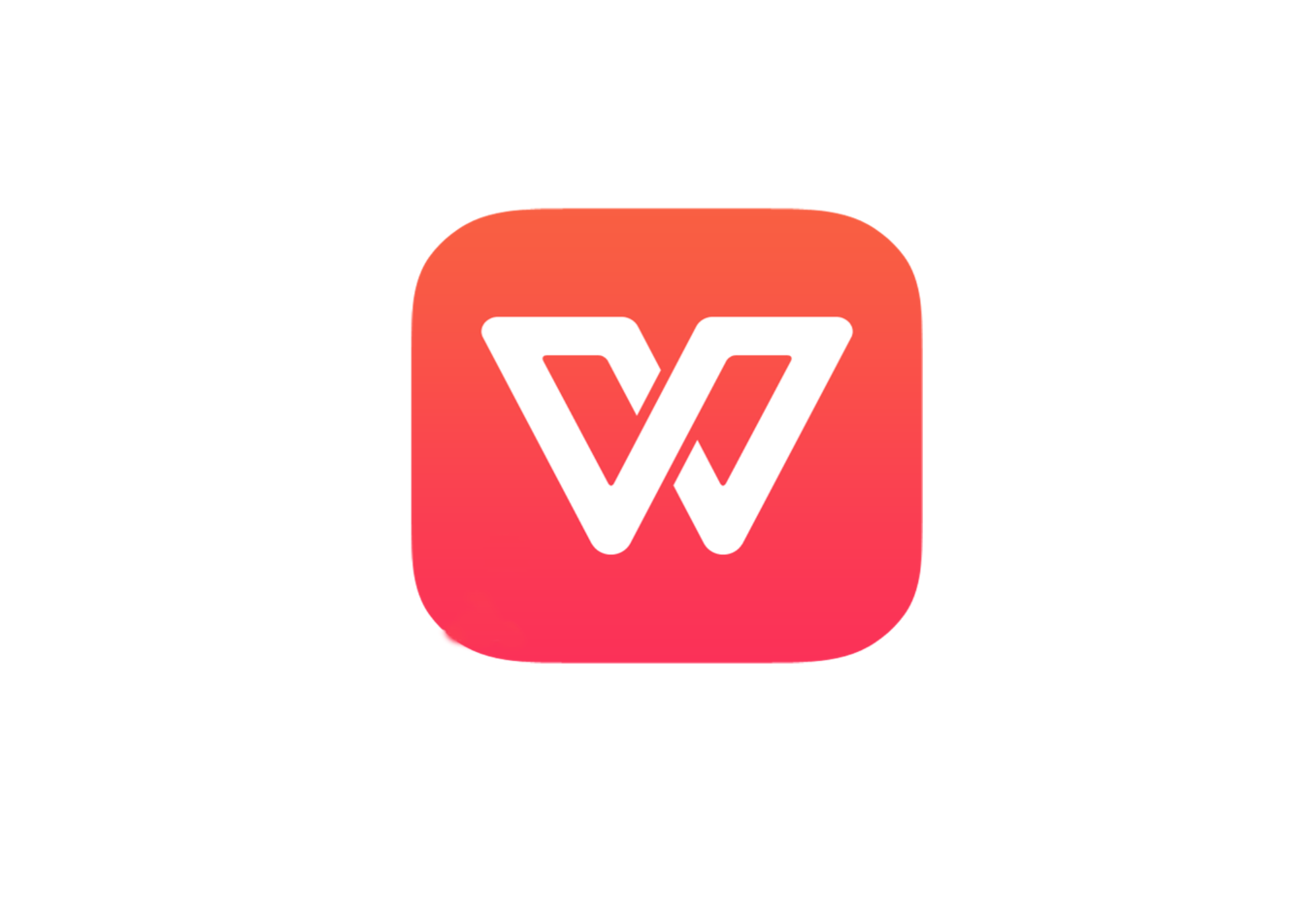
如何在WPS Office中与Google Drive同步?
步骤1:下载并安装WPS Office
首先,您需要确保已经安装了WPS Office。如果尚未安装,可以访问WPS下载页面,选择适合您的操作系统的版本进行下载并安装。安装完成后,启动WPS Office。
步骤2:登录WPS账户
WPS Office提供云同步服务,您需要先登录WPS账户才能使用相关功能。点击WPS Office界面右上角的“登录”按钮,输入您的账户信息进行登录。如果您没有WPS账户,可以通过电子邮件快速注册。
步骤3:连接Google Drive
在登录WPS账户后,点击WPS Office的“文件”菜单,选择“云文档”选项。接下来,在弹出的云文档管理界面中,选择“添加云服务”。此时,您将看到多个云存储服务的选项,包括Google Drive。
点击Google Drive图标,系统将提示您登录Google账户。输入您的Google账户信息并授权WPS Office访问Google Drive,连接完成后,WPS Office将与Google Drive同步。
步骤4:上传和同步文件
连接完成后,您可以开始上传文件到Google Drive。在WPS Office中,打开您需要上传的文档,然后点击文件菜单中的“另存为”或“上传”选项,选择Google Drive作为保存位置。
上传成功后,您可以在任何设备上访问和编辑此文件。无论您使用的是PC、手机还是平板,只要登录同一个Google账户,您都可以随时查看和修改文件。
步骤5:设置自动同步
如果您希望文件能够自动同步到Google Drive,您可以在WPS Office的设置中启用自动同步功能。进入“设置”菜单,找到“云文档同步”选项,开启自动同步。这样,当您在WPS Office中编辑文档时,文件将自动保存并同步到Google Drive,确保文件的最新版本始终可用。
步骤6:管理同步的文件
在WPS Office与Google Drive同步后,您可以通过WPS云文档管理器查看和管理所有已同步的文件。如果需要删除文件或更改文件的权限,您可以直接在云文档管理界面进行操作。您还可以选择将文件分享给其他人,方便团队协作。
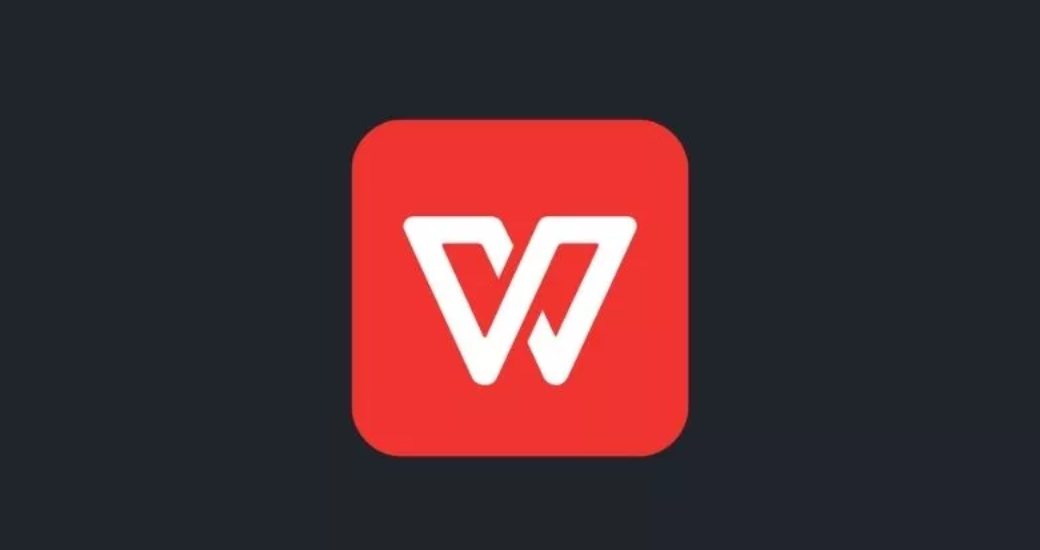
WPS Office与Google Drive同步的优势
1. 无缝协作
通过WPS Office与Google Drive的同步功能,您可以轻松实现与团队成员的协作。无论您身处何地,都可以访问最新的文件版本,并进行实时编辑。Google Drive强大的共享功能可以让您与他人共享文件并设置不同的权限,确保文档的安全性。
2. 多设备支持
WPS Office与Google Drive同步后,您可以在多个设备上访问文件。无论是在PC上办公,还是使用手机或平板查看文件,您都能随时随地进行编辑和更新,极大提高了工作效率。
3. 数据安全
将文件保存在Google Drive上,意味着您的文件将得到Google强大的数据保护和备份服务的保障。即使发生设备故障,您的文件也能安全地存储在云端,避免数据丢失。
4. 节省存储空间
通过将文件同步到Google Drive,您可以节省本地存储空间。所有的文档将存储在云端,您不再需要担心设备存储空间不足的问题。
如果您还没有安装WPS Office,可以通过以下链接下载并安装:WPS Office。




