WPS Office作为办公必备工具,其内置的云服务功能虽为文件同步提供了便利,但部分用户却发现电脑桌面、任务栏或资源管理器侧边栏的“WPS网盘”图标难以清除,甚至误触导致自动同步文件占用存储空间。若你追求简洁的界面布局,或对第三方网盘依赖度较低,这些“顽固”图标难免成为效率干扰项。本文将从图标删除、任务栏移除、图标卸载三个层级出发,确保既能保留WPS核心办公功能,又能彻底告别冗余网盘入口,还原清爽操作环境。
桌面图标删除的简单步骤
1.右键点击桌面图标:在桌面找到WPS网盘的图标,右键点击该图标。弹出的菜单中选择“删除”选项。这样,图标将会被移除,桌面上不再显示WPS网盘的图标。
2.确认删除:系统会弹出确认删除的对话框,询问是否确定删除该图标。点击“确定”后,图标将从桌面上消失。需要注意的是,删除图标只是删除快捷方式,程序本身并未卸载。
3.通过快捷键删除:另一种方法是选择WPS网盘图标,按下键盘上的“Delete”键,也可以删除桌面上的图标。此方法适合快捷删除操作,方便高效。
删除图标后如何清理残留文件
1.检查文件残留:即使删除了桌面图标,WPS网盘的程序文件仍然可能保留在计算机的硬盘中。可以进入“控制面板”中的“程序和功能”,查看WPS网盘是否仍在安装列表中。如果没有卸载,可以手动卸载程序。
2.清理缓存文件:删除图标后,有些缓存文件可能仍然存在,可以使用磁盘清理工具扫描和清除这些缓存文件。进入“我的电脑”或“此电脑”,右键点击系统盘,选择“属性”中的“磁盘清理”选项,清理无用的缓存文件。
3.删除残余配置文件:WPS网盘删除后,某些配置文件可能会存留在用户文件夹中。可以手动访问系统盘(通常是C盘)中的“AppData”文件夹,删除与WPS网盘相关的文件夹,以彻底清理残留配置文件。
如何移除任务栏上的WPS网盘图标
从任务栏移除图标的方法
1.右键点击任务栏图标:首先,在任务栏找到WPS网盘的图标,右键点击该图标。在弹出的快捷菜单中,选择“从任务栏解除固定”选项,图标将从任务栏上移除。需要注意的是,这只会移除图标快捷方式,程序本身并不会被卸载。
2.通过设置调整图标显示:进入WPS网盘设置,查找是否有关于任务栏图标显示的选项。如果有,选择关闭或隐藏任务栏图标,这样就可以将WPS网盘的图标从任务栏中移除,而不影响程序的正常运行。
3.使用系统设置移除图标:在Windows设置中,找到“个性化”选项,进入“任务栏”设置。在“通知区域”下,点击“选择哪些图标显示在任务栏上”。在这里,你可以禁用WPS
网盘图标的显示,将其从任务栏中移除。
如果无法移除任务栏图标怎么办
1.检查程序设置:如果右键点击图标后无法移除任务栏图标,可能是WPS网盘的设置限制了该操作。尝试进入WPS网盘的设置界面,查找相关的任务栏图标设置选项,并关闭任务栏图标的显示。
2.重新启动计算机:有时,任务栏图标移除操作不会立即生效,可能是因为系统缓存没有更新。此时,尝试重启计算机,查看任务栏上的图标是否已经被移除。
3.检查WPS网盘的系统托盘设置:如果图标依然无法移除,可能是WPS网盘仍然在系统托盘中运行。在任务栏的系统托盘区域(通常位于屏幕右下角),右键点击WPS网盘图标,选择“退出”或“关闭”。这样,WPS网盘会停止运行,任务栏图标自然会消失。


如何卸载WPS网盘并删除图标
通过控制面板卸载WPS网盘
1.打开控制面板:首先,按下“Windows + R”键,打开“运行”对话框,输入“control”并按回车,进入控制面板。在控制面板中选择“程序”选项,再点击“程序和功能”。
2.查找WPS网盘:在“程序和功能”列表中,找到WPS网盘,右键点击该程序,选择“卸载”。系统会弹出确认对话框,询问是否确定卸载WPS网盘。
3.完成卸载过程:点击“确定”后,系统会开始卸载WPS网盘。卸载完成后,WPS网盘的图标将从桌面和任务栏中消失,程序也将被从计算机中删除。
卸载后图标消失但文件依然存在的解决方法
1.检查残留文件夹:虽然WPS网盘的图标和程序已经卸载,但有时程序的部分文件夹和缓存文件仍然会留在系统中。你可以进入系统的“C:\Program Files”或“C:\Program Files (x86)”文件夹,检查是否存在WPS网盘的残留文件夹,并手动删除它们。
2.清理用户配置文件:WPS网盘可能在用户的“AppData”文件夹中留下配置文件。你可以打开“C:\Users\用户名\AppData”文件夹,找到“Roaming”或“Local”目录中的WPS相关文件夹,将它们删除,以彻底清理残留数据。
3.使用清理工具:为了确保彻底删除所有WPS网盘的文件,可以使用专业的清理工具,如CCleaner,扫描和删除残留的注册表项和文件。通过清理工具,可以确保没有WPS网盘的任何痕迹留在系统中。
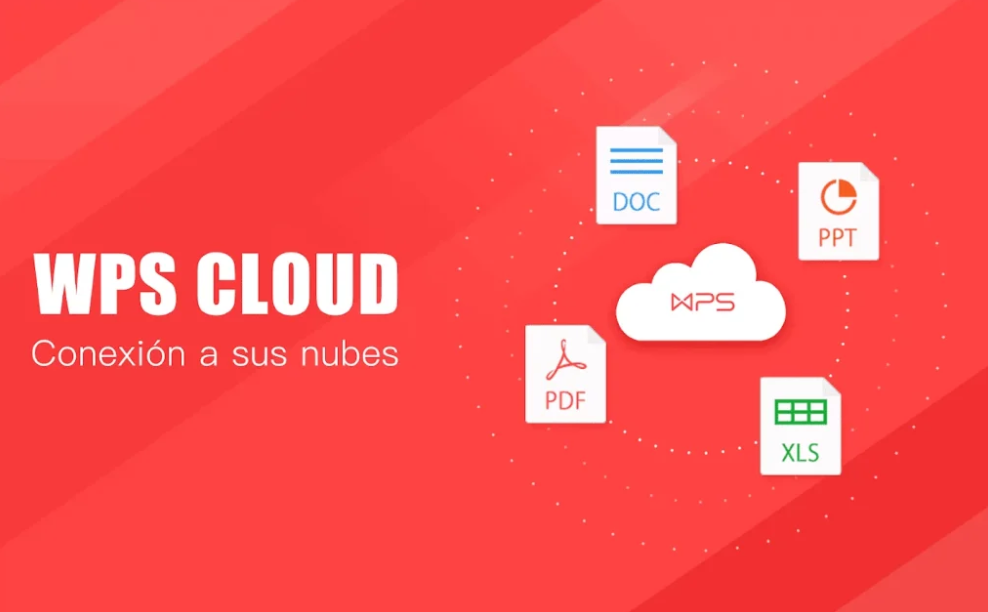
如何在系统设置中关闭WPS网盘图标显示
通过系统设置隐藏图标
1.进入“任务栏设置”:首先,右键点击任务栏的空白区域,选择“任务栏设置”。在弹出的设置窗口中,找到“通知区域”部分,然后点击“选择哪些图标显示在任务栏上”。
2.关闭WPS网盘图标显示:在“通知区域”设置中,找到与WPS网盘相关的图标。将其开关切换为“关闭”状态,WPS网盘的图标就不会再显示在任务栏或系统托盘区域。
3.禁用启动时显示图标:如果你希望在WPS网盘启动时不显示图标,可以在WPS网盘的设置中查找“启动时显示图标”选项,关闭该选项后,图标将不会出现在任务栏上,虽然程序仍然会运行。
图标隐藏后如何恢复显示
1.重新进入“任务栏设置”:如果你希望恢复WPS网盘图标的显示,可以再次右键点击任务栏的空白处,选择“任务栏设置”。进入“通知区域”部分,点击“选择哪些图标显示在任务栏上”。
2.重新开启图标显示:在列表中找到WPS网盘图标,将其开关切换为“开启”状态,图标将重新出现在任务栏或系统托盘区域。如果图标不在列表中,确保WPS网盘程序在后台运行并重新启动。
3.检查WPS网盘设置:在WPS网盘的应用设置中,确保启用了显示图标的选项。如果此项被禁用,即使你在系统设置中打开图标,它也不会显示。可以进入WPS网盘的设置界面,勾选“显示任务栏图标”选项,确保图标会显示在任务栏上。
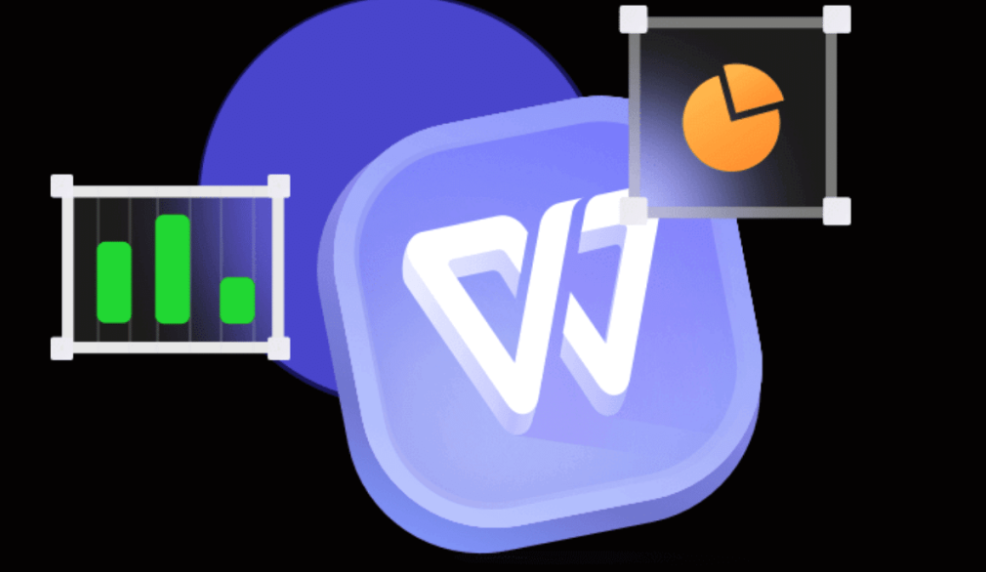
删除WPS网盘图标后无法重新显示怎么办
重新显示图标的操作步骤
1.检查任务栏设置:右键点击任务栏的空白处,选择“任务栏设置”,然后在“通知区域”中点击“选择哪些图标显示在任务栏上”。确保WPS网盘的图标开关设置为“开启”,图标就会重新出现在任务栏或系统托盘中。
2.通过WPS网盘设置恢复图标:打开WPS网盘应用,进入设置选项,确保启用了“启动时显示图标”功能。这样,即使图标被隐藏或删除,WPS网盘启动时会自动恢复显示图标。
3.重启WPS网盘应用程序:退出WPS网盘并重新启动程序,图标一般会在任务栏或系统托盘中自动恢复。如果重启后仍未显示,可以尝试重新安装WPS网盘。
设置问题导致图标无法显示的排查
1.系统设置检查:打开“个性化”设置,选择“任务栏”,然后检查是否启用了“通知区域图标显示”。确保“显示所有通知图标”选项被选中,否则WPS网盘图标不会出现在任务栏。
2.查看WPS网盘是否在运行:通过任务管理器检查WPS网盘是否正在运行。如果程序没有启动,手动启动WPS网盘,图标通常会出现在任务栏上。
3.系统权限或更新问题:有时Windows更新或权限设置会影响图标显示。检查系统是否有未安装的更新,或者是否存在用户权限问题,特别是在公司网络中,可能会有管理员限制图标显示。





