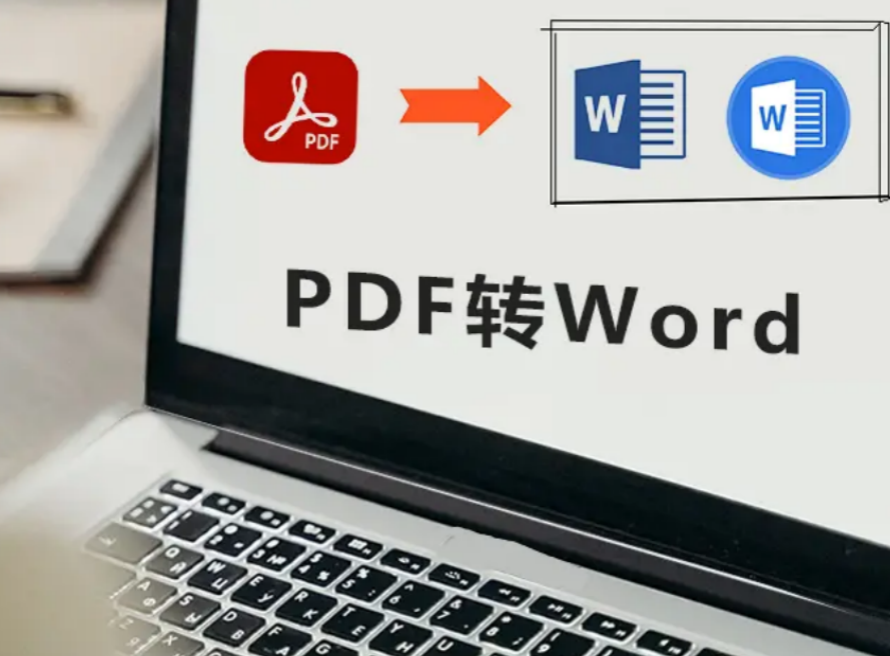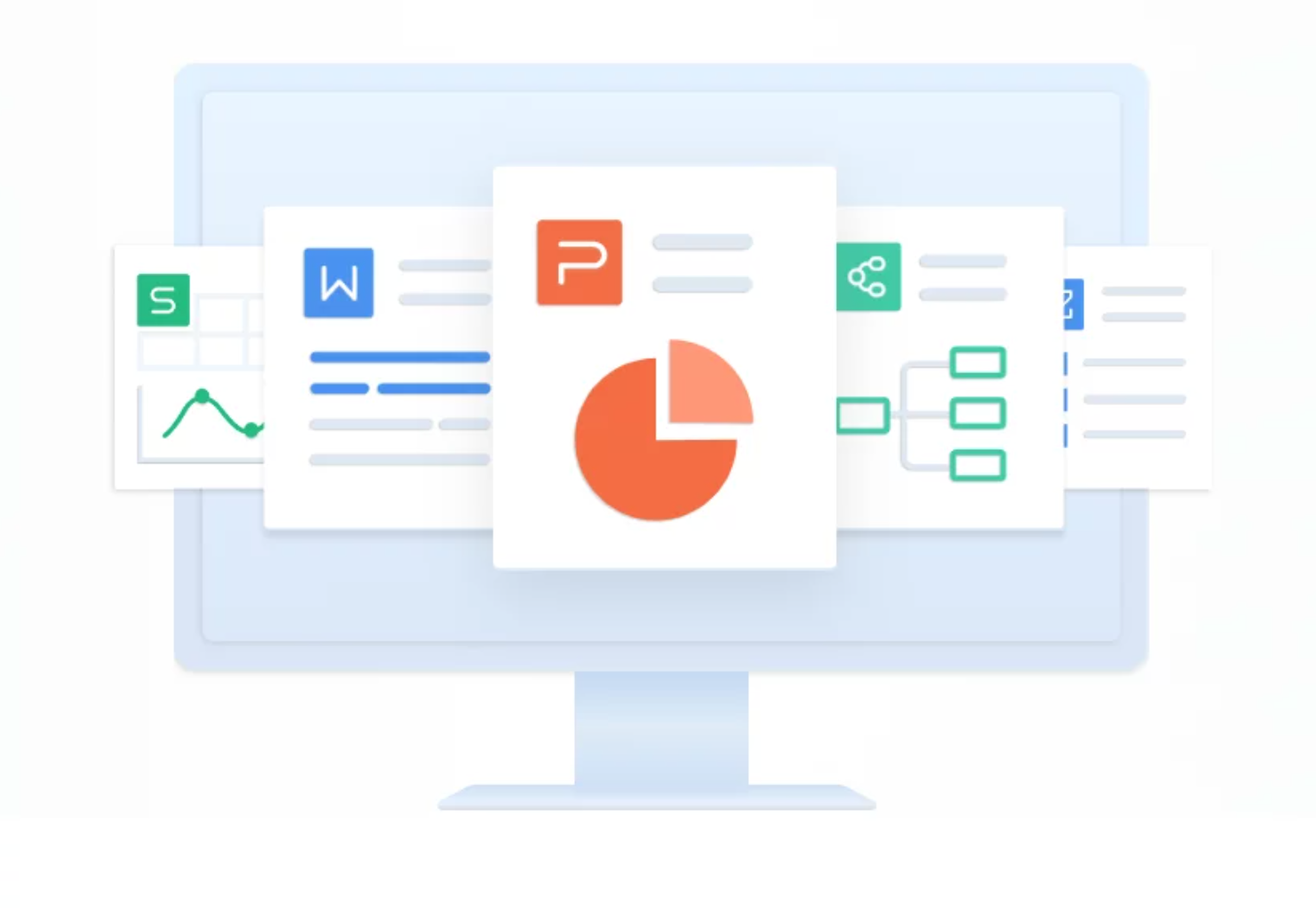WPS Office内置的PDF转Word功能,能够直接将PDF文档转换为可编辑的Word格式,支持文字提取、基础排版还原,并可通过会员服务解锁OCR图文识别(适用于扫描件)。但需注意,复杂表格、特殊字体或加密文件可能导致转换后格式错位或内容缺失。
如何使用WPS转换PDF为Word
1.打开WPS PDF:首先,启动WPS Office,并进入“PDF”模块。点击界面中的“打开文件”按钮,选择需要转换的PDF文件。
2.选择转换功能:在文件打开后,点击顶部菜单中的“转换”选项,然后选择“PDF转Word”功能。此时,WPS会提示选择转换设置。
3.确认转换并保存:选择好Word格式后,点击“开始转换”按钮,WPS会自动处理PDF文件并生成Word文档。转换完成后,系统会自动弹出保存窗口,选择保存路径和文件名称,点击“保存”即可。
转换过程中常见的设置选项
1.选择输出格式:WPS PDF提供多种转换选项,默认会转换为“.docx”格式。如果需要其他格式(如“.doc”或“.txt”),可以在设置中调整输出文件类型。
2.页面选择设置:如果你只想转换PDF中的部分页面,可以选择指定的页面范围进行转换。点击页面设置选项,输入起始页和结束页的页码,减少转换的文件大小。
3.OCR文本识别选项:如果PDF文件中包含扫描版图像,WPS还提供OCR(光学字符识别)功能,用于将扫描文本转换为可编辑的Word内容。在设置中启用OCR功能后,WPS会尝试识别图像中的文字并进行转换。
WPS PDF转Word的优势与劣势
WPS转换PDF的优点
1.快速高效:WPS PDF转Word功能非常快捷,用户只需点击几下即可完成文件转换,尤其适合日常文件处理中的快速转换需求。
2.保持格式稳定:WPS在PDF转Word的过程中,能够尽量保持原始文档的格式,如字体、段落和图片布局,减少格式错乱的风险。
3.多样化的输出选项:除了标准的Word格式,WPS还支持将PDF转换为其他格式,如Excel、图片或纯文本,适应不同的工作需求。
可能遇到的转换问题
1.格式错乱:对于包含复杂排版的PDF文件(如表格、大段文字或图片混排),转换后可能出现格式错乱或内容丢失的情况。
2.扫描文件转换困难:如果PDF文件是扫描图像而非文本格式,WPS的OCR识别功能虽然可以一定程度上识别图像中的文字,但识别精度可能不如专用OCR软件,导致转换效果较差。
3.大文件转换缓慢:对于大型PDF文件,转换过程可能会变得较慢,尤其是包含大量图片或高分辨率图像的PDF,转换后Word文档可能会较大且加载缓慢。
如何提高WPS PDF转Word的转换质量
调整文件格式以提高转换效果
1.优化PDF文件:在转换之前,确保PDF文件本身没有损坏,并尽量简化文件内容。如果PDF包含大量不必要的图片、图表或背景元素,删除这些元素可以减轻文件负担,提升转换效果。
2.转换扫描版PDF时使用OCR:对于扫描版的PDF文件,启用OCR(光学字符识别)功能可以帮助提高文本识别的准确性。虽然OCR功能有时可能导致轻微的格式变化,但它能够将图像中的文字转换为可编辑的文本,从而提高转换质量。
3.选择合适的PDF版本:使用较新的PDF版本(如PDF 2.0)可能会提供更好的兼容性和转换效果。较老的PDF版本可能包含较多的兼容性问题,因此在创建或接收PDF时,建议选择较新的版本。
避免转换中出现格式错乱
1.简化PDF排版:PDF文件中的复杂排版(如多栏、表格、嵌入图像等)可能会导致Word文档格式错乱。在转换前,尽量将文件中的复杂排版元素进行简化或拆分,减少格式失真。
2.调整页面大小和边距:在转换之前,检查并统一PDF文件中所有页面的大小和边距。如果文件中有多种页面尺寸,转换时可能会引起格式问题。通过“页面管理”功能,调整页面大小,使其统一后再进行转换。
3.避免嵌套内容和非标准字体:PDF中的嵌套内容(如嵌入字体、链接等)可能会导致转换后文字显示异常。为了确保转换效果,尽量使用标准字体,避免使用不常见或特殊的嵌入字体。如果有嵌套内容,可以考虑先将它们提取出来,再进行转换。
WPS PDF转Word是否支持批量转换
如何批量转换多个PDF文件
1.选择多个PDF文件:在WPS PDF中,进入“文件”菜单,选择“批量转换”功能。在弹出的文件浏览窗口中,按住Ctrl键或Shift键,选择多个PDF文件进行批量转换。
2.设置输出格式:在批量转换界面中,用户可以选择统一的输出格式,例如选择将所有PDF文件转换为Word格式。可以选择“.docx”或“.doc”作为输出文件类型,确保转换后的文件格式一致。
3.开始转换并保存:确认文件选择和设置后,点击“开始转换”按钮,WPS会自动开始批量处理选中的PDF文件。转换完成后,用户可以选择统一保存所有文件,也可以分别保存到不同的位置。
批量转换中的注意事项
1.文件大小和转换速度:批量转换时,如果选择的PDF文件较大,可能会影响转换速度,导致处理时间变长。建议在进行批量转换时,检查文件的大小和复杂度,避免过多大文件同时转换。
2.保持格式一致:在批量转换过程中,确保所有PDF文件的页面布局和格式尽量一致。不同的文件格式或内容复杂度可能会导致转换结果的差异,建议提前对文件进行格式检查和简化。
3.转换后检查文档:批量转换完成后,务必检查每个Word文件的转换效果。特别是包含复杂表格、图像或特殊字体的文件,可能会在转换过程中出现格式错乱或文本丢失的情况。
WPS PDF转Word后的文件编辑问题
转换后Word文件的格式调整
1.调整段落和行距:转换后的Word文档可能出现段落间距不一致的情况,可以通过选择“段落”设置来调整段落间距和行距,确保文档看起来整齐一致。
2.修正标题和副标题:有时,PDF中的标题或副标题格式可能会错乱。可以手动调整标题的字体、字号和样式,使用Word的“样式”功能,使文档的层级结构清晰。
3.调整页面布局:在WPS PDF转换为Word后,页面布局可能会出现偏差。可以通过“页面设置”功能,调整页面边距、页码和页面方向,确保Word文件的排版与原PDF尽可能匹配。
如何处理丢失的内容和布局
1.手动恢复丢失的文本:有些转换后的Word文档可能会丢失一部分文本或图像。此时,可以逐页检查并手动恢复丢失的内容,特别是图表或嵌入图像的位置。
2.修复图像和表格:如果转换过程中丢失或错位了图像或表格,可以重新插入图像或调整表格格式。WPS PDF转Word时,表格内容有时会被转为单独的文本,需要重新整理。
3.检查和修正表单字段:对于PDF文件中的表单字段(如文本框、复选框等),转换后可能会出现格式问题或字段丢失。可以在Word文档中手动恢复这些字段或调整其格式,确保表单的可用性。