在WPS表格中创建自动填充功能可通过以下步骤实现:首先在起始单元格输入序列的初始值(如数字、日期或自定义文本),选中该单元格后,将光标移至单元格右下角的填充柄(黑色小方块),按住鼠标左键向下或向右拖动至目标区域,系统将根据初始值类型自动填充等差序列、日期递增或预设文本列表(如星期、月份)。如需自定义填充规则,可点击顶部菜单栏"开始"→"填充"→"序列",在弹出的对话框中选择等差、等比、日期等填充类型并设置步长值。对于自定义文本序列,可通过"文件"→"选项"→"自定义列表"预先添加特殊序列,此后即可通过拖动实现自动填充。
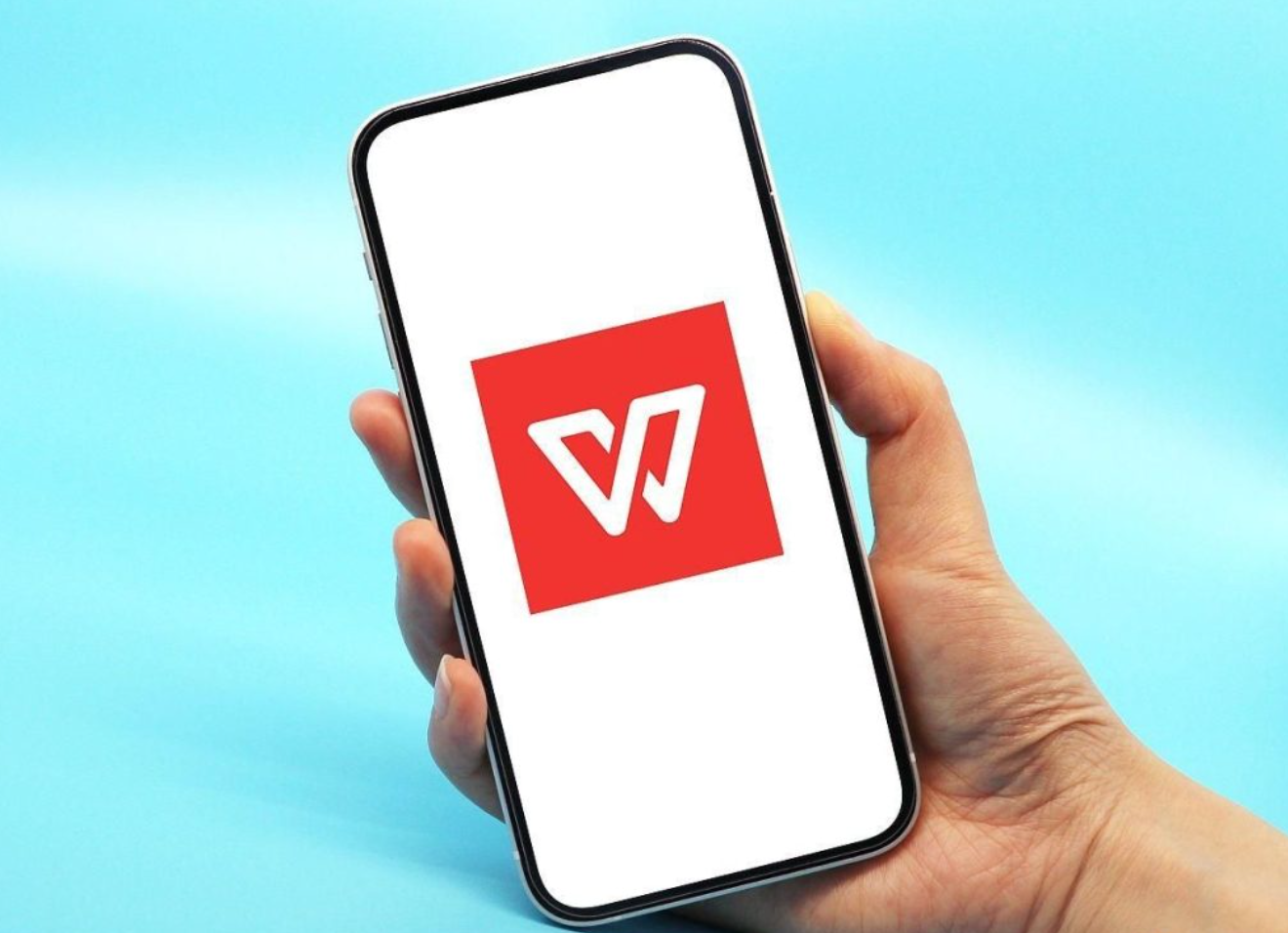
基础自动填充技巧
如何利用拖拽实现自动填充
选择初始单元格:首先,在WPS表格中输入初始值,或选择已有的单元格序列,这些单元格构成您希望自动填充的数据起点。
使用填充柄进行拖拽:将鼠标指针移动到所选单元格的右下角,光标会变为一个小黑色十字形。点击并拖动此填充柄向下或向右,直至覆盖您想要填充的单元格范围。
检查自动填充结果:松开鼠标后,WPS表格将自动填充这些单元格,复制文本或根据识别的模式推算出数字或日期。如若结果未如所愿,您可使用撤销功能,或者调整原始单元格后重新尝试。
使用快捷键完成自动填充
设置起始数据:首先,在一个单元格内输入起始数据,若为序列,请至少输入序列的前两个值以建立模式。
选择填充范围:运用键盘上的方向键扩展选区,包含初始单元格及您希望自动填充的单元格。
应用填充快捷键:在WPS表格中,一旦选定了起始单元格与填充范围,您只需按下 Ctrl + R(向右填充)或 Ctrl + D(向下填充)。系统将自动识别并应用填充模式,复制数据或按照序列生成新数据。
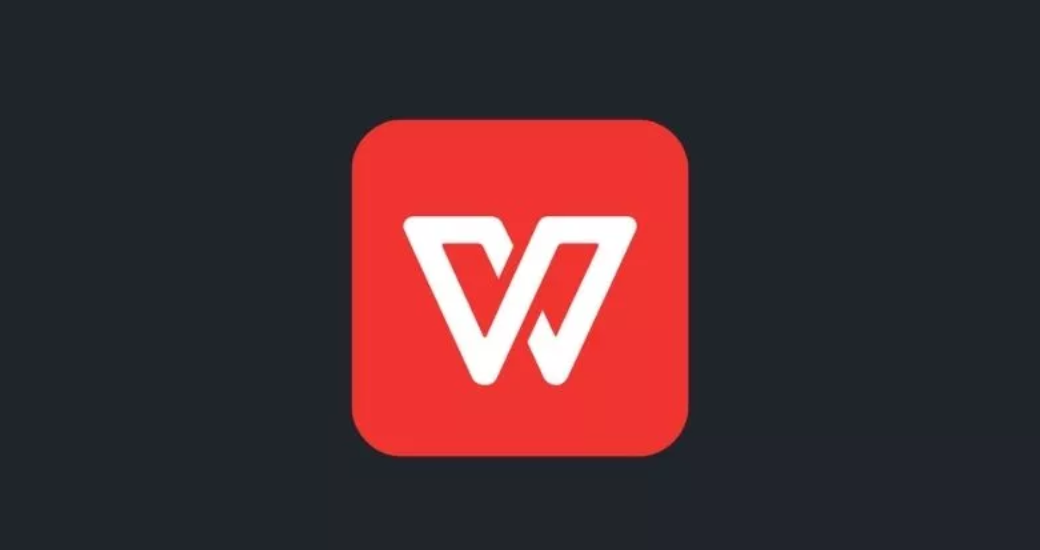
自动填充数值序列
创造连续数字的自动填充
输入起始数字:首先,在WPS表格的某个单元格中输入序列的初始数字,例如“1”。此为序列的起点。
使用填充柄拖拽:将鼠标指针悬停于该单元格的右下角,待鼠标指针变为小黑色十字形后,点击并向下或向右拖动此柄至你期望序列结束的单元格。
检查填充结果:松开鼠标后,WPS表格将自动填充所选单元格,生成一个连续的数字序列。若填充结果并非连续数字,可能是因在拖动前未正确设置起始单元格。
自定义步长的数值填充
设置序列的起始值和步长:在相邻的两个单元格中输入序列的前两个值,而这两个值之间的差异便定义了步长。例如,若希望每个数字增加2,则在第一个单元格内输入“1”,在紧邻的下一个单元格输入“3”。
拖拽填充柄:如前所述,使用填充柄将这两个单元格的内容向下或向右拖拽,以覆盖你希望
填充的范围。
调整和验证结果:完成拖拽后,WPS会依照设定的步长自动填充数值。请检查填充的单元格,以确认序列是否如预期般递增。如发现序列有误,你可调整起始单元格中的数值,随后再次进行填充操作。
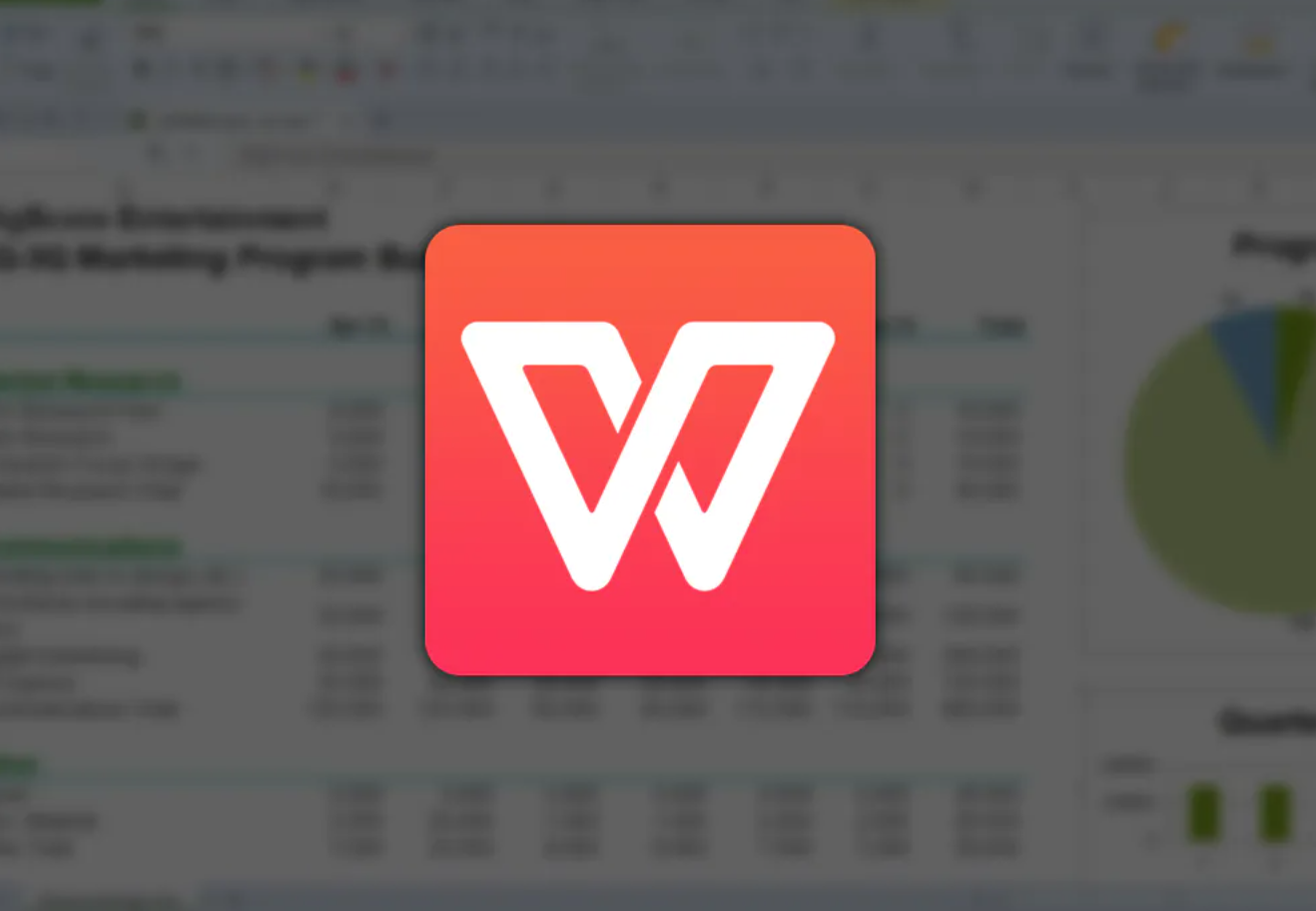
自动填充日期与时间
按日自动填充日期
输入起始日期:在WPS表格中,首先于一个单元格内输入起始日期,例如“2023-01-01”。请确保日期格式无误,以便WPS能够顺利识别。
使用填充柄拖拽:将鼠标光标移动至所选单元格的右下角,当光标变为小黑色十字时,点击并向下或向右拖动,以涵盖您希望填充日期的单元格区域。
调整填充选项:松开鼠标后,若WPS官网未能如预期般填充日期(例如,填充相同的日期),可右键点击填充柄,选择“填充选项”,并选择“按日填充”,以确保日期每日递增。
生成连续时间序列
设置起始时间:在单元格内输入起始时间,如“08:00 AM”。务必使用适合WPS识别的时
间格式。
拖拽以填充时间:同样地,利用单元格右下角的填充柄向下或向右拖动,直至覆盖预定的单元格范围。确保在拖动过程中保持直线移动,以免遗漏任何单元格。
自定义时间增量:若需每个时间间隔不同(如每30分钟或每小时),在输入起始时间后,在下一个单元格填写下一个时间点(例如,“08:30 AM”),然后选中这两个单元格,拖拽填充柄。系统将根据设定的时间间隔自动填充。

文本与公式的自动填充
自动填充固定文本与列表
输入初始文本:在WPS表格中,首先在一个单元格内键入您希望开始的文本,例如“项目A”。这将成为列表的起始点。
拖拽填充柄:将鼠标光标悬停于该单元格的右下角,直至光标变为小黑色十字形。随后,点击并向下或向右拖动此柄,以覆盖您希望自动填充的单元格区域。
设置填充选项:一旦松开鼠标,若表格仅简单复制了初始单元格的内容,您可以右键点击已填充的单元格,选择“填充选项”,并适当调整为所需的填充方式,例如顺序填充或复制填充,以符合您的需求。
复制与填充公式
编写初步公式:在单元格中输入所需的计算公式,例如=A1+10。这将指示WPS表格依据指定运算处理A列的数据。
使用填充柄扩展公式:选中包含公式的单元格,移动至该单元格的右下角,直至光标变为填充柄,然后拖动填充柄至其他需要该公式的单元格。
检查并调整引用:公式填充完成后,检查公式中的单元格引用是否自动调整为相应的行或列。如若公式未能如预期般调整,可能需要手动修正或使用绝对引用(如=$A$1+10)以固定特定单元格的引用。
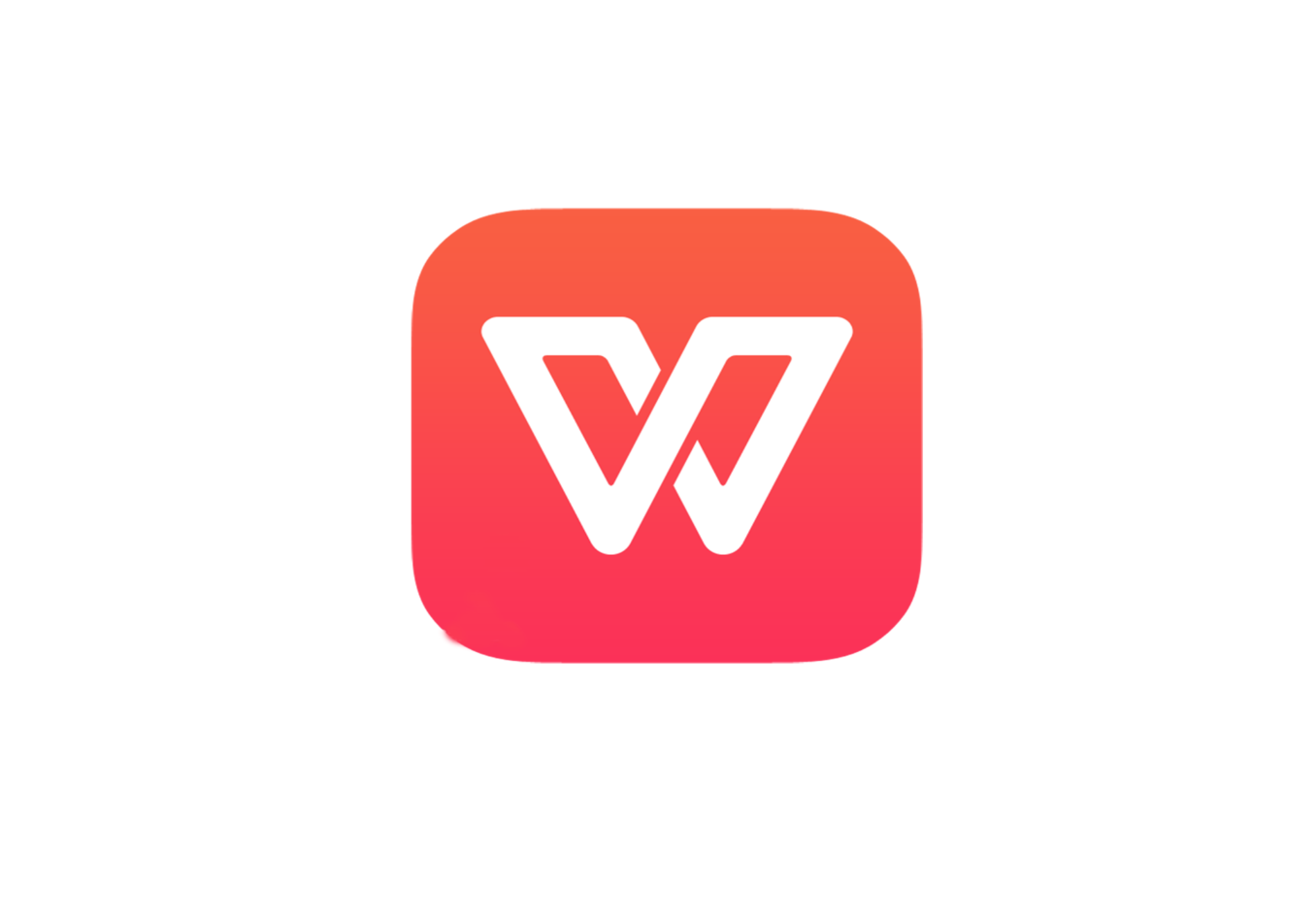
高级自动填充设置
调整自动填充的默认行为
在WPS下载好应用程序中,您可以通过“工具”菜单进入“选项”设置,在“编辑”选项下找到有关自动填充的设置。此处允许您修改自动填充执行时的默认行为,例如是否自动填充数字序列、文本或日期。
运用公式掌控填充
当需要更为复杂的填充逻辑时,可在单元格中使用公式以明确指定填充方式。例如,借助IF函数及其他条件函数,您可以依据特定条件决定是否进行填充或填充何种内容。
通过VBA宏自定义操作
对于熟练的用户而言,可以编写VBA宏以精确操控填充过程。通过VBA编程,您能够指定填充的数据范围、类型,以及如何响应特定的填充请求。
使用填充选项按钮定制填充
访问填充选项:在您使用自动填充功能后,填充的最后一个单元格附近通常会显现一个小按钮“填充选项”。点击此按钮可展开一系列的填充选择。
选择具体填充方式:从“填充选项”按钮所提供的菜单中,您可以选择“复制单元格”、“填充格式仅”、“填充无格式的内容”或“使用公式填充”。这些选项使您能够根据当前需求量
身定制填充的内容与格式。
借助智能填充功能:WPS表格的智能填充功能能够识别数据模式,并提供推荐的填充选项。例如,当您在填充日期或复杂的数据结构时,系统可能会建议按特定模式进行填充(如按工作日填充日期)。选择合适的模式能够确保数据填充的准确与高效。
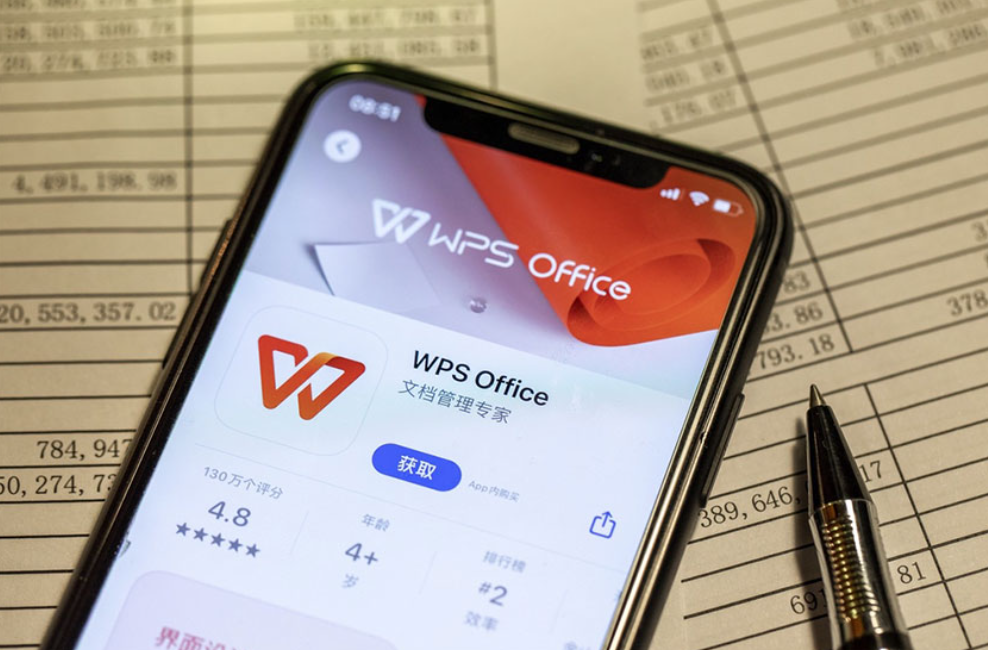
WPS表格中自动填充不起作用,该怎么办?
首先,请确认您是否正确选定了单元格并拖动了填充柄。如果操作无误却仍然无法实现功能,建议尝试重启WPS表格或将其更新至最新版本。若问题依旧存在,或许需要重置软件设置,或联系WPS客服以寻求帮助。
如何在WPS表格中停止自动填充生成的序列?
若欲终止自动填充所生成的序列,您可以在拖动填充柄完成填充后,立即点击随之弹出的“填充选项”按钮,选择“撤销填充”或将填充选项调整为“复制单元格”,如此便能停止序列的生成,仅保留初始值的复制。
在WPS表格中如何设置自动填充时跳过周末?
在输入日期时,首先选择起始日期,然后拖动填充手柄至所需的结束日期。接着,点击填充手柄旁边的“填充选项”,并选择“按工作日填充”。如此一来,便能在日期自动填充时,自动避开周六与周日。




