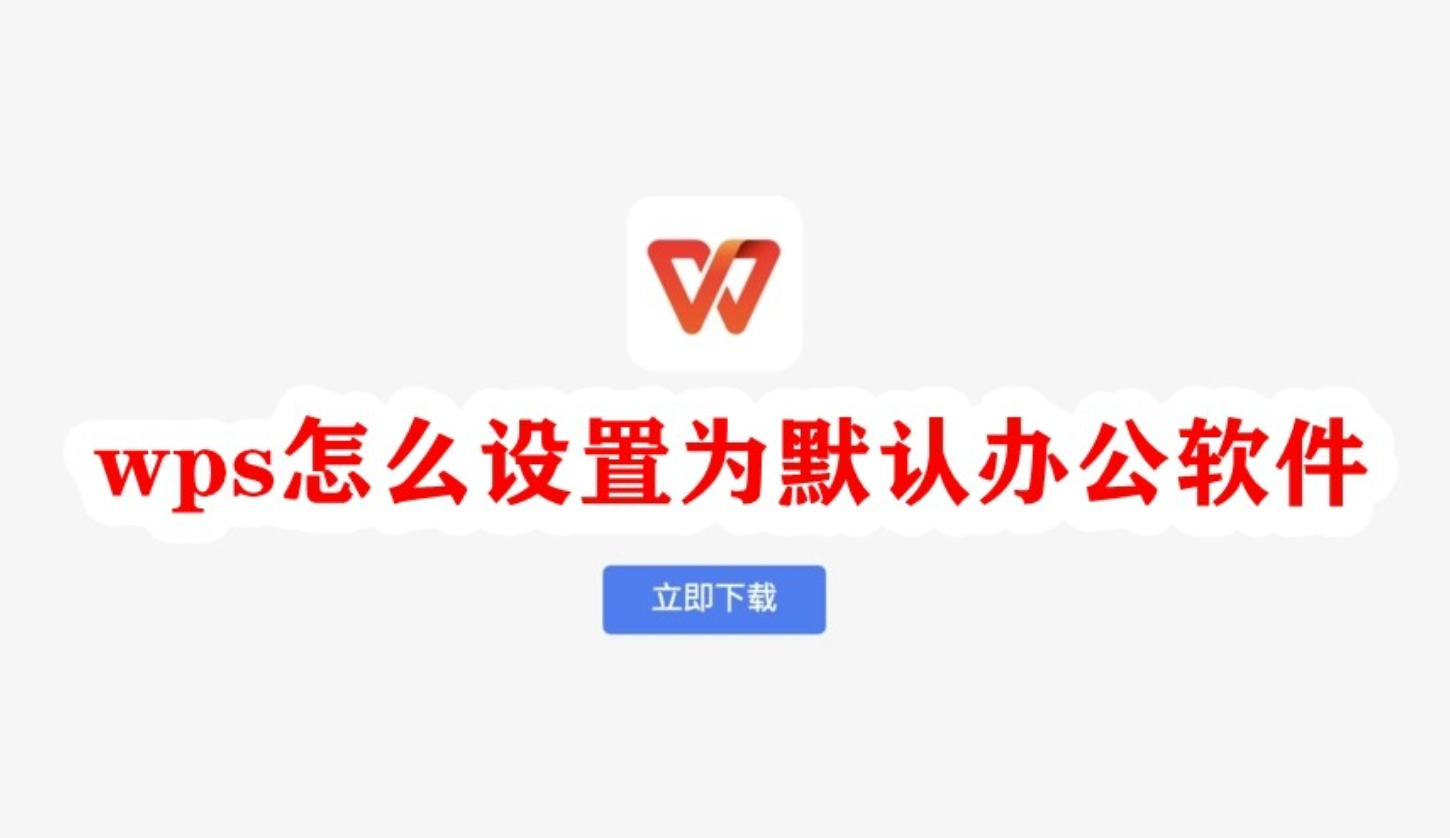当电脑中安装了多款办公软件时,系统默认的文件打开方式常会引发混乱——点击文档时自动启动非预期的程序,不仅影响操作效率,还会打断工作节奏。若想将WPS Office设为默认应用,实现一键打开Word、Excel、PPT等各类文件,只需通过简单的系统设置即可完成。无论是Windows还是macOS系统,WPS均提供了清晰的配置指引,覆盖文件格式关联、批量修改默认程序等场景。本文将分步骤解析不同操作系统的设置路径,并分享避免“默认冲突”的实用技巧,助你彻底告别手动切换软件的繁琐,让文档处理更专注、更流畅。
选择WPS作为默认应用的步骤
在Windows中设置WPS为默认
1.打开“设置”界面:在Windows 10或11系统中,首先点击左下角的“开始”按钮,选择“设置”图标,进入“设置”页面。
2.选择“应用”选项:在“设置”界面中,点击“应用”,然后选择左侧菜单中的“默认应用”选项。这将打开管理默认应用的界面。
3.选择WPS作为默认应用:在“默认应用”页面中,找到相应的文件类型(如Word、Excel、PowerPoint等)。点击对应的文件类型,选择WPS Office作为默认应用。如果WPS未显示在列表中,可以选择“查找应用”手动添加。
在Mac系统中设置WPS为默认
1.进入“系统设置”:打开Mac的“系统设置”(macOS 13及以上版本为“系统偏好设置”),点击“应用程序”或“默认应用”。
2.修改文件关联:找到需要设置默认应用的文件类型(例如.docx、.xlsx等),右键点击任意一个文件,选择“显示简介”。在“打开方式”选项中,点击下拉菜单,选择WPS Office。如果没有WPS选项,可以选择“其他”,然后在应用程序列表中找到WPS。
3.应用更改并关闭:在选择WPS Office之后,点击“全部更改”按钮,确认将该文件类型的所有文件都设置为用WPS Office打开。之后关闭“显示简介”窗口,设置完成。
如何设置WPS为默认文档编辑器
设置WPS为默认打开Word文件
1.打开“默认应用”设置:在Windows系统中,点击“开始”菜单,进入“设置”界面,选择“应用”,然后点击左侧的“默认应用”。在此页面中,你可以设置文件类型的默认打开方式。
2.选择Word文件类型:在“默认应用”设置中,找到Word文件类型(.docx、.doc等),点击它,系统将展示一系列可以作为默认打开应用的程序。
3.选择WPS Office:在弹出的应用列表中,选择WPS Office。如果没有显示,点击“选择其他应用”并从程序列表中选择WPS Office作为默认打开Word文件的应用。
设置WPS为默认打开Excel文件
1.进入“默认应用”设置:和设置Word文件默认应用一样,首先点击Windows“设置”中的“应用”选项,再选择“默认应用”页面。
2.选择Excel文件类型:在“默认应用”页面中,找到与Excel相关的文件类型(.xlsx、.xls等),点击该类型。系统会列出一系列应用程序供你选择。
3.选择WPS Office:从可用的应用列表中,选择WPS Office作为默认应用来打开Excel文件。如果WPS未出现在列表中,点击“选择其他应用”进行手动选择。
如何将WPS设置为默认PDF阅读器
WPS设置为PDF默认查看工具
1.打开“默认应用”设置:在Windows系统中,点击“开始”按钮,进入“设置”界面,选择“应用”选项,然后点击“默认应用”。在此页面中,你可以修改PDF文件的默认打开方式。
2.选择PDF文件类型:在“默认应用”设置页面,找到“PDF文件”选项。点击该文件类型,系统会弹出应用选择列表,展示所有可以打开PDF文件的程序。
3.选择WPS Office:在应用列表中选择WPS Office作为默认PDF查看工具。如果WPS未显示在列表中,点击“选择其他应用”,然后从程序列表中选择WPS Office。确认后,WPS将成为默认PDF查看器。
WPS支持哪些PDF功能?
1.PDF查看和浏览:WPS Office不仅支持查看PDF文件,还提供便捷的浏览功能。用户可以快速翻页、缩放、查找文本等,极大提升阅读体验。
2.PDF注释与标记:WPS还支持在PDF文件上进行注释,用户可以添加高亮、下划线、删除线等标记,或使用文本框、图形工具添加说明,便于文档的审阅和编辑。
3.PDF转换功能:WPS Office不仅可以打开PDF文件,还提供将PDF转换为Word、Excel等格式的功能,反之亦然。用户可以在WPS中直接编辑PDF内容并保存为其他格式,提升文档的编辑灵活性。
如何在手机上设置WPS为默认应用
在安卓手机上设置WPS为默认
1.打开“设置”菜单:在安卓手机上,首先打开手机的“设置”应用。然后向下滚动并找到“应用管理”或“应用程序”选项,点击进入。
2.设置默认应用:在“应用管理”页面,找到“默认应用”或“默认打开应用”选项。点击进入后,你将看到当前系统设置的默认应用列表。
3.选择WPS作为默认应用:在默认应用列表中,找到对应的文件类型(如.doc、.xlsx等),点击它并选择WPS Office作为默认打开应用。如果没有找到WPS,选择“打开方式”进行手动设置,选中WPS并设置为默认。
在iPhone上设置WPS为默认
1.下载并安装WPS Office:确保你的iPhone已经安装了WPS Office,并确保该应用为最新版。你可以通过App Store进行下载和更新。
2.打开WPS Office文件:在iPhone中打开任何一个支持WPS格式的文件(如Word、Excel等)。当你第一次点击这些文件时,iOS系统会提示你选择一个应用来打开该文件。
3.设置WPS为默认应用:iOS系统并不像安卓那样提供统一的“默认应用”设置。你只能在文件打开时选择“始终使用WPS”来确保每次打开相同类型文件时自动选择WPS应用进行查看和编辑。
WPS默认设置的技巧与优化
快速设置多个文件类型的默认应用
1.批量设置文件关联:在Windows系统中,你可以通过“默认应用”页面一键设置多个文件类型的默认应用。进入“设置” > “应用” > “默认应用”,找到你常用的文件格式(如.docx、.xlsx、.pptx等),点击对应项目,选择WPS Office,避免逐一修改。
2.使用文件属性设置默认:在Windows中,右键点击某个文件,选择“属性”,在“打开方式”中点击“更改”,手动选择WPS Office作为默认应用。这种方式可以直接设置特定文件的默认打开方式,适合批量文件管理。
3.通过文件类型进行批量设置:有时你需要为多个不同格式的文件设置WPS为默认应用,操作时可以通过“设置”中的“默认应用按文件类型”选项,直接批量设置常见文档格式关联。
提高WPS打开文件的效率
1.优化WPS启动项:为了加快WPS打开文件的速度,可以在WPS Office中关闭不必要的插件和启动项。在WPS的设置菜单中,找到“启动设置”或“常规设置”,关闭自动启动的多余功能,以减少软件启动时的负担。
2.更新至最新版本:确保你的WPS Office始终是最新版本。新版本通常会修复一些性能问题,优化文件打开速度。你可以在WPS内选择“检查更新”,或者通过WPS官网进行手动更新。
3.清理缓存与临时文件:WPS Office运行时会生成缓存和临时文件,这些文件可能会影响程序的启动速度。定期清理这些文件能够提高WPS打开文件的效率。你可以在WPS的设置中找到相关选项来清理缓存,或者手动清理电脑WPS产生的临时文件夹。