在日常文档编辑中,合理分页是提升文稿专业度的关键操作。当我们在WPS文字中撰写报告、论文或多章节文档时,经常需要在特定位置插入新页面——可能是为了分隔不同章节内容,插入图表附录,或是应对突发性的内容增补需求。作为国产办公软件的领军者,WPS提供了比传统分页符更智能的解决方案,用户既可通过直观的菜单操作实现精准分页,也能使用快捷键组合提升效率。
如何在WPS文档中插入分页符
分页符的使用方法
1.插入分页符:在WPS文档中,插入分页符很简单。将光标放置在需要分页的位置,点击“插入”选项卡中的“分页符”按钮,文档会自动从当前位置开始新的一页。分页符通常用于章节或段落的分隔。
2.快捷键操作:你还可以通过快捷键Ctrl + Enter来快速插入分页符。这对于快速编辑长文档时非常方便,能节省时间。
3.显示与隐藏分页符:分页符插入后,WPS文档中会显示蓝色的虚线标识,表示分页符的位置。如果不想看到这些标识,可以在“视图”选项卡中选择隐藏分页符,视觉上不会影响文档的实际排版。
分页符与空白页的区别
1.分页符用于换页:分页符的作用是将内容从某一位置开始新的一页,常用于文档的章节或段落分隔。它仅仅是为了页面跳转,而不添加实际的空白。
2.空白页是实际页面:空白页是插入一个完全空白的页面,通常用于文档封面或章节的开头。它在文档中占据实际的页面空间,可以包含空白或图文内容。
3.功能差异:分页符并不会在文档中增加实际的内容,它只是帮助你控制页面的跳转,而空白页则是实际插入一个没有内容的页面,用于特殊的排版需求。

如何在WPS中插入空白页
插入空白页的操作步骤
1.使用“插入”选项卡:在WPS文档中,点击“插入”选项卡,然后选择“空白页”按钮,文档会自动在光标所在位置插入一个新的空白页面。空白页不会包含任何内容,只是一个空白的页面。
2.快捷键插入空白页:除了使用菜单中的选项外,WPS也支持通过快捷键插入空白页。在WPS文档中按下Ctrl + Enter,即可快速插入一个空白页,非常适合快速排版时使用。
3.插入特定位置的空白页:你可以在需要插入空白页的位置点击光标,例如文档的开头、章节之间或文末,插入空白页后,文档的其他内容不会受到影响,空白页会被独立显示。
空白页在排版中的作用
1.作为封面页或目录页:空白页常用于文档的封面、目录页或章节开头。通过在这些位置插入空白页,可以让文档看起来更加整洁专业,且排版更加规范。特别是在需要打印的文档中,空白页有时是为了符合格式要求。
2.分隔章节或段落:在长文档中,空白页可以用来分隔不同的章节或段落,使得内容之间有一个视觉上的空隙,避免文档内容过于紧凑,提升阅读体验。
3.避免内容与页眉页脚重叠:插入空白页有助于避免内容与页眉或页脚的重叠。尤其是在复杂的文档中,插入空白页可以确保页眉或页脚的显示不会受到其他内容的影响,保持页面布局的清晰。
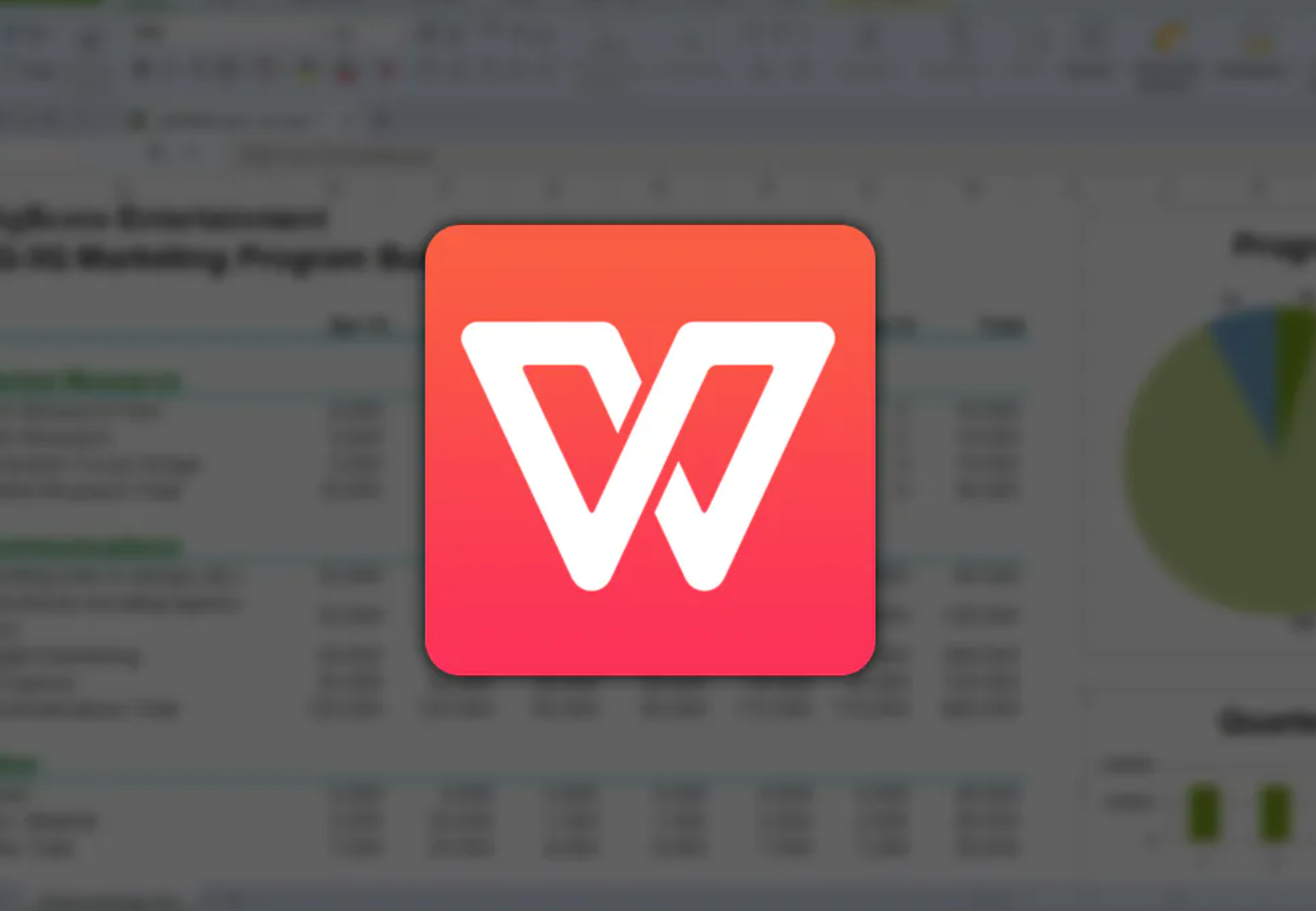
WPS添加页码的步骤
如何在WPS中设置页码
1.插入页码:首先,打开WPS文档并进入“插入”选项卡。在页面布局部分,点击“页码”按钮。你可以选择页码的位置,如页面顶部、底部或页边距。选择合适的选项后,WPS会自动为文档插入页码。
2.选择页码样式:在插入页码后,你可以通过“页码格式”进一步调整样式。点击“页码”按钮旁边的下拉箭头,选择不同的页码样式,比如数字、罗马数字、字母等。这样可以根据需要选择合适的页码显示方式。
3.设置页码起始数字:如果你需要自定义页码的起始数字,可以在“页码格式”中选择“起始页码”,输入你希望的数字。这样,页码会从指定的数字开始,而不是默认的1。
页码格式的选择与调整
1.页码位置调整:WPS允许用户根据需求调整页码的位置。在插入页码后,你可以通过“页面布局”选项卡中的“页码位置”来调整页码的具体位置,比如选择居中、靠左或靠右显示,甚至调整页码的距离边缘的距离。
2.修改页码格式:你可以自定义页码的字体、大小、颜色和样式,使其符合文档的整体设计。在“页码格式”中,点击“字体”选项,选择你喜欢的字体样式、大小和颜色,从而使页码与文档内容的风格一致。
3.不同页面设置不同页码:如果文档中某些部分不需要页码显示,可以通过“插入”选项卡中的“分节符”来设置不同的页码格式。例如,封面和目录页可以设置为没有页码,而正文部分从第二页开始显示页码。
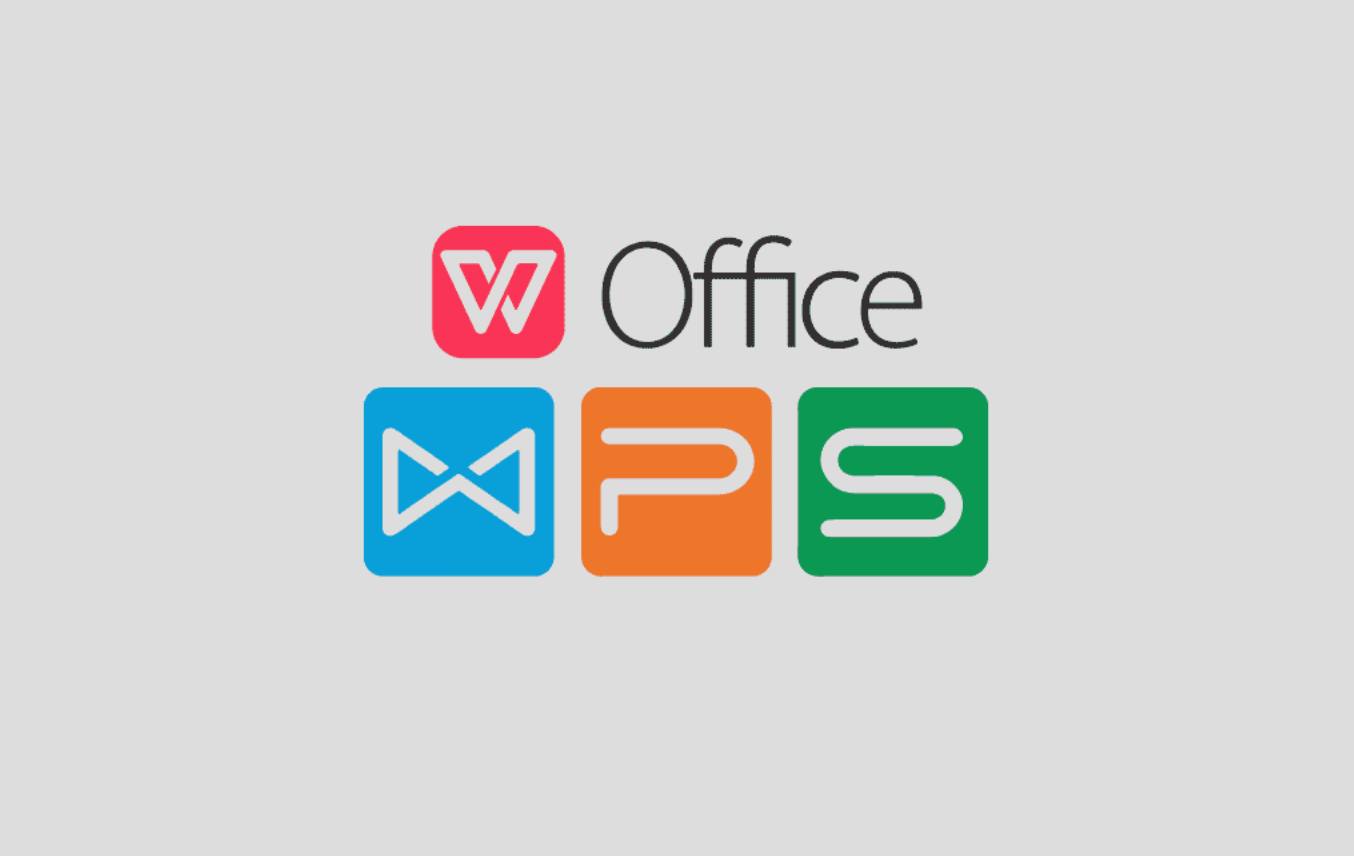
如何在WPS中插入封面页
插入封面页的两种方式
1.使用封面模板:在WPS中,点击“插入”选项卡,选择“封面”按钮,系统会提供多种封面模板。你可以选择一个模板,文档会自动
插入封面。只需修改标题、作者等信息,即可完成封面制作。
2.手动插入空白页:如果不想使用模板,可以选择插入空白页。点击“插入”>“空白页”,然后根据需要手动添加文本框、图片等内容,设计属于自己的封面。
3.插入图片作为封面:如果你想使用图片作为封面,选择“插入”>“图片”,选定封面图片后,调整大小和位置。然后在图片上添加文字框,输入标题或其他信息,制作个性化封面。
封面页的排版技巧
1.居中排版:封面内容一般需要居中对齐,使其看起来整洁有序。在WPS中,选中文本后,点击“居中对齐”按钮,使标题、作者等信息处于页面中央。
2.字体与大小选择:封面标题应使用较大、显眼的字体,而副标题或其他信息则可使用较小字体。在“开始”选项卡中,你可以调整字体、字号和颜色,确保封面具有良好的视觉效果。
3.添加图形和边框:在封面中适当添加图形、边框等元素,可以提升视觉效果。你可以使用“插入”>“形状”功能,插入各种图形,或用“边框”装饰封面,增加层次感和专业性。
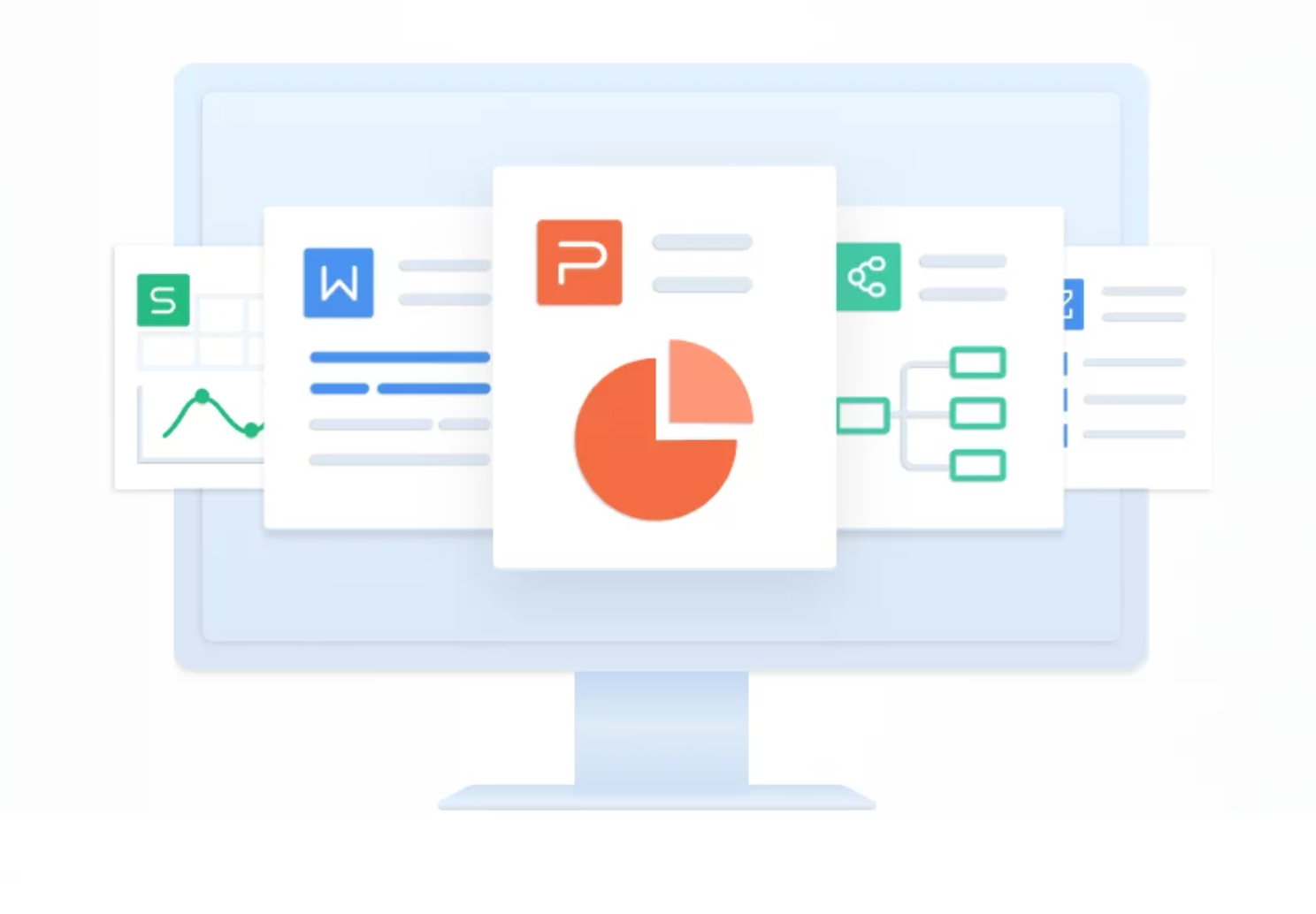
WPS插入页面分隔符的技巧
页面分隔符与分页符的区别
1.分页符用于换页:分页符的主要作用是让WPS文档从光标所在位置开始新的一页。它仅用于控制文档的页面换行,但不会改变页面的布局或结构,适合用于章节点的分页。
2.页面分隔符用于分节:页面分隔符不仅可以插入新的一页,还能创建新的“节”。不同节之间可以有不同的页面设置,如页码格式、页眉页脚等。因此,页面分隔符常用于更复杂的排版需求,如不同章节的不同布局。
3.功能差异:分页符一般用于文本内容的分页,而页面分隔符则能在同一文档中创建多个独立的部分。使用页面分隔符后,每个节都可以设置独立的格式,使文档的排版更为灵活。
如何利用分隔符设置文档布局
1.控制不同章节的布局:在长篇文档中,使用页面分隔符可以为每个章节设置独立的页面布局。例如,第一个章节可以设置为首页格式,后面的章节则可以使用标准页面格式。这样,
通过在章节之间插入分隔符,可以实现不同部分的页面格式调整。
2.设置不同的页码格式:WPS页面分隔符允许在文档的不同节中设置不同的页码格式。例如,你可以让文档的前几页使用罗马数字页码,而从正文部分开始使用阿拉伯数字页码。这种设置需要在插入分隔符后,通过“页码格式”调整。
3.独立的页眉页脚设置:使用WPS页面分隔符后,文档的每个节可以拥有独立的页眉和页脚。你可以在不同节之间插入页面分隔符,然后分别设置不同的页眉内容,如章节名、日期等信息,从而增强文档的专业性和层次感。





