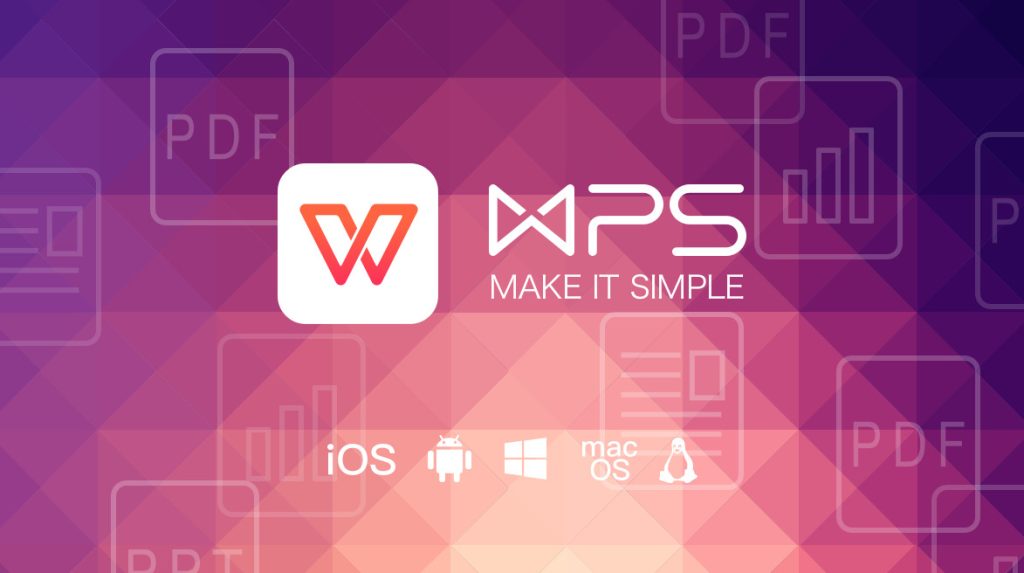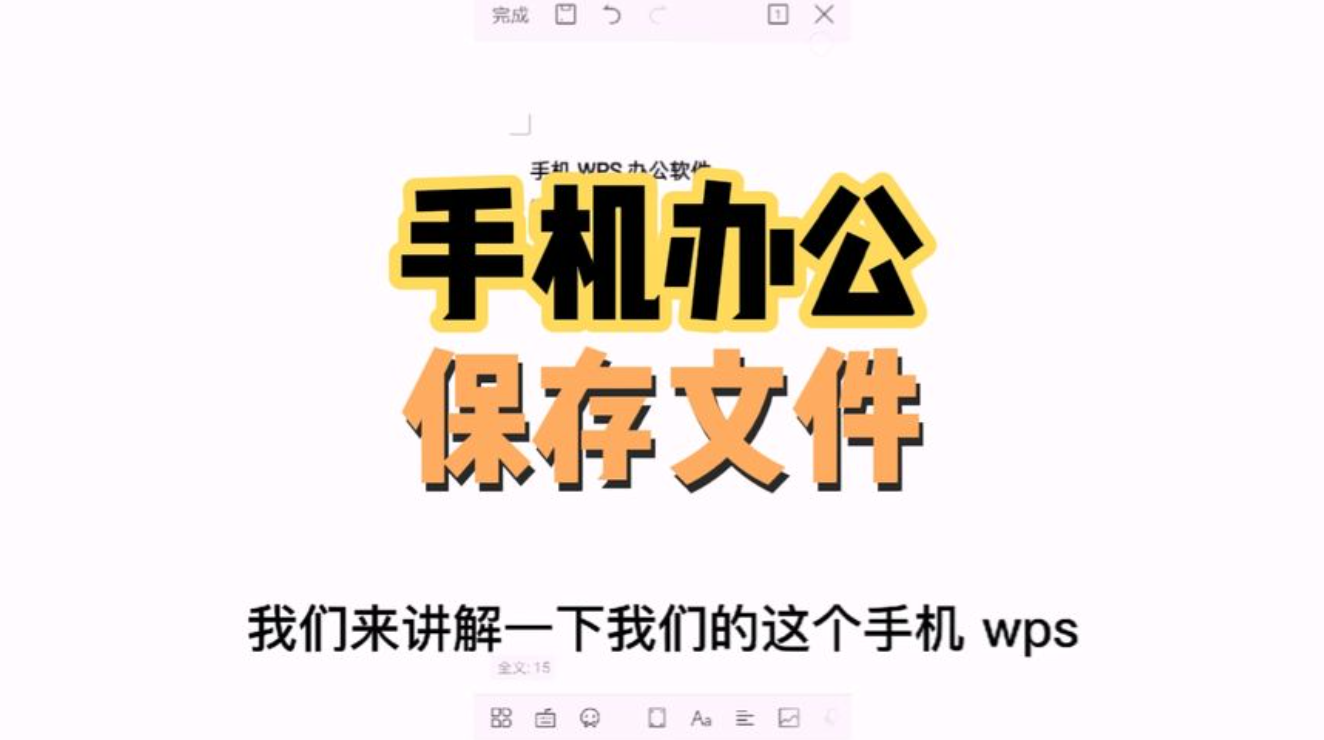在数字化办公场景中,将数据保存为通用格式(如CSV)是提升协作效率的关键技能。作为一款功能强大的办公软件,WPS Office不仅支持文档、表格的常规操作,还提供了便捷的格式转换功能。当用户需要将表格数据迁移至数据库、分析工具或与其他平台共享时,CSV(逗号分隔值)格式因其兼容性高、结构简洁的特点成为首选。本文将详细解析如何在WPS表格中快速保存文件为CSV格式,同时提示操作中需注意的编码、分隔符等细节,助您轻松应对数据流转需求。
WPS保存CSV的基本步骤
打开文件并选择“另存为”
1.打开文件:首先,确保你已经在WPS表格中打开了需要保存为CSV格式的文件。无论是已经创建的表格,还是其他导入的文件,都可以进行此操作。如果是新建工作簿,可以输入所需的数据,保存时选择CSV格式。
2.点击“文件”菜单:在文件打开后,点击界面左上角的“文件”菜单,这是WPS表格的主操作菜单。从这个菜单中可以进行保存、打印、导出等一系列操作。
3.选择“另存为”选项:在“文件”菜单中,找到并点击“另存为”选项。此操作会打开一个保存对话框,你可以在其中选择不同的文件格式来保存当前工作簿,包括WPS的标准格式和其他格式。
选择CSV格式并保存
1.选择CSV格式:在弹出的“另存为”对话框中,你会看到一个“保存类型”下拉框。点击该下拉框,你会看到多种文件格式选项,其中包括“CSV(逗号分隔)”。选择该选项后,文件类型会自动更改为CSV格式。
2.设置保存位置:接下来,你需要设置文件的保存位置。在文件浏览对话框中,选择你希望将文件保存到的位置。可以选择桌面、文档文件夹,或其他便于查找的路径。确保你能快速找到保存的文件,尤其是在处理多个文件时。
3.点击“保存”完成操作:一旦确认了文件格式和保存路径,点击“保存”按钮。此时,WPS表格会将当前工作表保存为CSV格式文件。如果当前工作簿有多个工作表,请注意,CSV格式只能保存当前工作表的数据。其他工作表的数据不会包含在内。
WPS支持的CSV格式类型
常见的CSV文件格式
1.逗号分隔格式:最常见的CSV格式,使用逗号(,)作为分隔符,将数据分开。每行代表一个数据记录,每个字段用逗号分隔。这种格式广泛应用于不同的数据导入和导出场景。
2.制表符分隔格式:除了逗号,CSV文件还可以使用制表符(Tab)作为字段分隔符,通常称为TSV(Tab Separated Values)。这种格式对于包含逗号的文本数据更为适用,避免了数据被误分割。
3.分号分隔格式:在某些地区和语言环境中(例如欧洲),分号(;)常常作为CSV文件的字段分隔符,尤其是在小数点用逗号表示的情况下。WPS也支持这种格式,确保能够兼容国际化需求。
与Excel的CSV文件格式对比
1.字段分隔符:Excel的CSV文件格式通常默认使用逗号(,)作为字段分隔符,但在一些地区(例如欧洲),Excel可能会使用分号(;)作为默认分隔符。WPS也支持不同分隔符的CSV格式,可以根据需要选择适合的分隔符类型。
2.文件编码:Excel保存CSV文件时,通常使用Windows默认的编码格式(如ANSI),而WPS默认使用UTF-8编码,这样可以更好地处理国际字符集和中文等特殊字符。用户可以
在WPS中手动选择不同的编码格式,以确保文件的兼容性。
3.支持的功能:WPS表格在保存为CSV格式时,只会保存工作表的数据,去除所有的公式、图表和格式。这与Excel类似,但Excel可能会在保存时提示用户是否保留格式。而WPS保存CSV时,默认情况下只保留文本和数字内容,没有格式或公式支持。
如何在WPS中处理多工作表保存为CSV
仅保存当前工作表
1.选择要保存的工作表:在WPS表格中,如果你的文件有多个工作表,默认情况下,CSV格式只会保存当前选中的工作表。确保你在保存前切换到需要导出的工作表。
2.点击“另存为”:选择好要保存的工作表后,点击左上角的“文件”菜单,选择“另存为”选项。在弹出的保存对话框中,选择CSV格式。
3.保存并确认:保存时,只会将当前工作表的数据保存为CSV格式,其他工作表的数据会被忽略。因此,确保你只保存你需要的工作表,否则需要在保存前切换到正确的工作表。
处理多工作表的注意事项
1.无法同时保存多个工作表:WPS保存为CSV格式时,只能保存当前工作表,无法将整个工作簿或多个工作表保存为单个CSV文件。如果需要多个工作表的数据,必须分别保存每个工作表为单独的CSV文件。
2.注意文件命名:当你需要保存多个工作表为CSV文件时,每个文件应该有一个清晰的命名规则。可以根据工作表名称或内容命名文件,确保文件便于区分和查找。
3.数据丢失和格式问题:由于CSV格式不支持工作表的格式、公式或图表,因此保存为CSV时,所有非数据内容(如公式、格式、批注等)都会丢失。如果一个工作表包含复杂的格式或公式,保存为CSV后仅保留最终结果值。
在WPS中设置CSV文件的编码格式
如何选择UTF-8编码
1.点击“另存为”:在WPS表格中打开文件后,点击左上角的“文件”菜单,然后选择“另存为”选项,进入文件保存对话框。
2.选择CSV格式:在文件类型选择框中,选择“CSV(逗号分隔)”格式,这是保存为CSV文件的标准格式。
3.选择编码格式:在保存对话框中,点击“工具”按钮(或右下角的“编码”按钮),在弹出的编码设置框中,选择“UTF-8”编码。UTF-8编码能够支持多种语言字符,尤其是中文字符,避免乱码问题。
选择其他编码格式的方法
1.选择ANSI编码:如果你需要将CSV文件保存为其他编码格式,可以在编码设置框中选择“ANSI”编码。这种编码格式是Windows的默认编码,适用于英文或其他西方语言的字符数据。
2.选择Unicode编码:对于需要支持多语言环境,特别是亚洲字符集的文件,可以选择“Unicode”编码。Unicode编码支持几乎所有语言的字符,但文件大小可能会稍大。
3.选择其他自定义编码:如果需要保存为其他特定的编码格式(如GBK、GB2312等),可以在编码选项中选择对应的编码类型。这对于处理中文或其他特定语言时特别有用,避免乱码问题。
如何批量保存多个文件为CSV格式
使用宏批量保存
1.启用开发者工具:首先,打开WPS表格,点击“开发工具”选项卡(如果没有显示,可以通过设置中启用)。开发工具中包含宏相关功能。
2.录制宏:在“开发工具”选项卡下,点击“录制宏”,然后执行保存操作。你可以在录制过程中选择保存为CSV格式并设置保存路径。完成操作后,停止录制并保存宏。
3.批量运行宏:将宏保存后,可以通过“宏”功能批量执行此操作。你只需将多个工作簿打开,运行已录制的宏,宏会自动为每个文件保存为CSV格式。这样就能快速批量处理多个文件。
通过脚本实现自动化保存
1.编写VBA脚本:WPS表格支持VBA脚本,用户可以编写脚本来批量保存文件。使用VBA编写脚本,指定文件夹路径和文件保存为CSV的操作,可以轻松实现批量处理。
2.设置文件路径:在VBA脚本中,设置文件路径为需要批量保存的文件夹路径。脚本会依次打开文件夹中的每个文件,并将其保存为CSV格式。通过此方法可以自动化保存过程。
3.执行脚本:完成脚本编写后,点击“运行”按钮,脚本会自动执行,并将文件按设定的路径和格式保存为CSV。这种方法适合处理大量文件,节省时间并避免手动操作的繁琐。