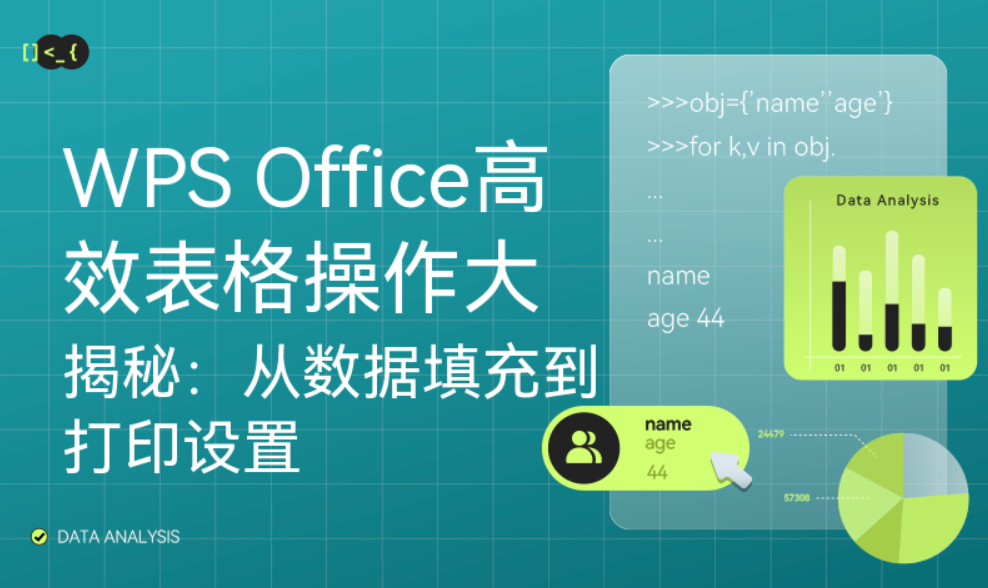WPS表格的打印功能通过灵活的页面设置与预览调整,帮助用户高效输出纸质或PDF格式的表格内容。操作时,用户需重点关注页面布局(如页边距、纸张方向)、打印区域范围(避免数据被截断)及重复标题行等细节设置,以确保打印效果符合预期。通过“打印预览”功能可直观检查分页、缩放比例或对齐问题,减少试错成本。此外,WPS支持自定义缩放打印、指定页码范围及分页打印等实用技巧,满足从简单数据表到复杂报表的多样化输出需求,进一步提升了办公场景的便捷性。
WPS表格打印前的准备工作
确认打印机连接状态
1.检查打印机电源:在开始打印之前,确保打印机已开启并处于正常工作状态。如果打印机处于待机或关闭状态,无法进行打印操作。
2.连接WPS打印机:确保打印机与电脑或移动设备正确连接。对于USB打印机,检查USB线是否稳固连接;对于无线打印机,确保打印机与电脑处于同一Wi-Fi网络下。
3.测试打印:在WPS表格外,尝试打印一张测试页,确认打印机的连接状态和打印功能正常。如果测试页无法打印,可能需要重新安装打印机驱动程序或检查连接设置。
设置打印范围和页眉页脚
1.选择打印区域:在WPS表格中,确定打印的范围,避免多余的空白页或不需要的部分被打印。可以通过选择“页面布局”选项卡中的“打印区域”来定义打印的具体范围,确保只打印必要的内容。
2.设置打印范围:点击“文件”菜单,选择“打印”后,在打印预览界面中,你可以选择整个工作簿、当前工作表,或自定义选择打印的区域。确认要打印的区域准确无误,以节省纸张和时间。
3.添加页眉和页脚:在打印前,你可以设置页眉和页脚,添加页面标题、日期、页码等信息。点击“页面布局”选项卡中的“页眉和页脚”按钮,选择适合的样式,并根据需要编辑内容。页眉和页脚会显示在打印输出的每一页上,帮助增强文件的专业性和组织性。

如何调整WPS表格的页面布局
设置纸张大小和方向
1.选择纸张大小:在WPS表格中,点击“页面布局”选项卡,在“页面设置”区域中找到“纸张大小”选项。这里提供了常见的纸张大小选择,如A4、A3、信纸等。根据打印要求选择合适的纸张尺寸。
2.调整页面方向:通过点击“页面设置”中的“方向”选项,你可以选择页面的打印方向。WPS表格提供两种打印方向:纵向(Portrait)和横向(Landscape)。如果表格的内容较宽,可以选择横向方向以便更好地显示。
3.自定义纸张大小:如果标准纸张大小无法满足需求,你还可以在“纸张大小”选项下选择“自定义”来设置特定的纸张尺寸。这对于需要特殊格式的报告或打印任务非常有用。
调整边距和缩放选项
1.设置页面边距:点击“页面布局”选项卡下的“边距”按钮,可以选择常规的边距设置,如“普通”、“窄”和“宽”。如果需要,可以选择“自定义边距”来精确设置上、下、左、右的边距值,确保内容合适地显示在页面上。
2.调整页面缩放:如果表格的内容超出了纸张的尺寸,WPS表格提供了“缩放”选项。在“页面设置”区域,点击“缩放”按钮,可以选择按比例缩放页面内容,确保所有数据都能适应纸张大小。
3.选择打印比例:在缩放选项中,除了选择“适应页面”或“缩放到指定比例”,你还可以设置“将所有列打印到一页”或“将所有行打印到一页”。这种设置非常适合打印较大的表格时,使其内容能够更好地适配纸张而不被截断。

如何预览WPS表格的打印效果
打印预览功能介绍
1.进入打印预览:在WPS表格中,点击左上角的“文件”菜单,选择“打印”选项,即可进入打印预览界面。在预览中,你可以查看打印出来的内容,确保页面布局和排版符合要求。
2.显示打印效果:打印预览会显示每一页的打印效果,包括纸张边距、页眉页脚、表格数据等。通过这一功能,你可以检查页面是否正确显示,避免打印时出现内容被截断或错位的问题。
3.切换视图:打印预览界面通常提供缩放视图选项,允许用户查看整体页面或单页的详细内容。你可以选择适合的视图模式(如“适应页面”或“单页显示”),查看每一页的具体排版。
预览中的调整选项
1.调整页面设置:在打印预览界面中,你可以通过点击“页面设置”按钮来调整纸张大小、方向、边距等设置。若页面布局不合适,使用这些选项进行调整可以避免打印错误或浪费纸张。
2.调整打印范围:在打印预览界面,你还可以选择打印的范围。通过“打印范围”下拉菜单,用户可以选择打印整个工作簿、当前工作表或自定义区域。如果只需打印部分内容,可以通过选择自定义范围来减少不必要的打印数据。
3.选择打印选项:在预览界面中,还可以设置更多打印选项,例如选择是否打印页码、页眉页脚、是否双面打印等。根据需要调整这些选项,以确保打印结果符合要求,减少浪费和错误。
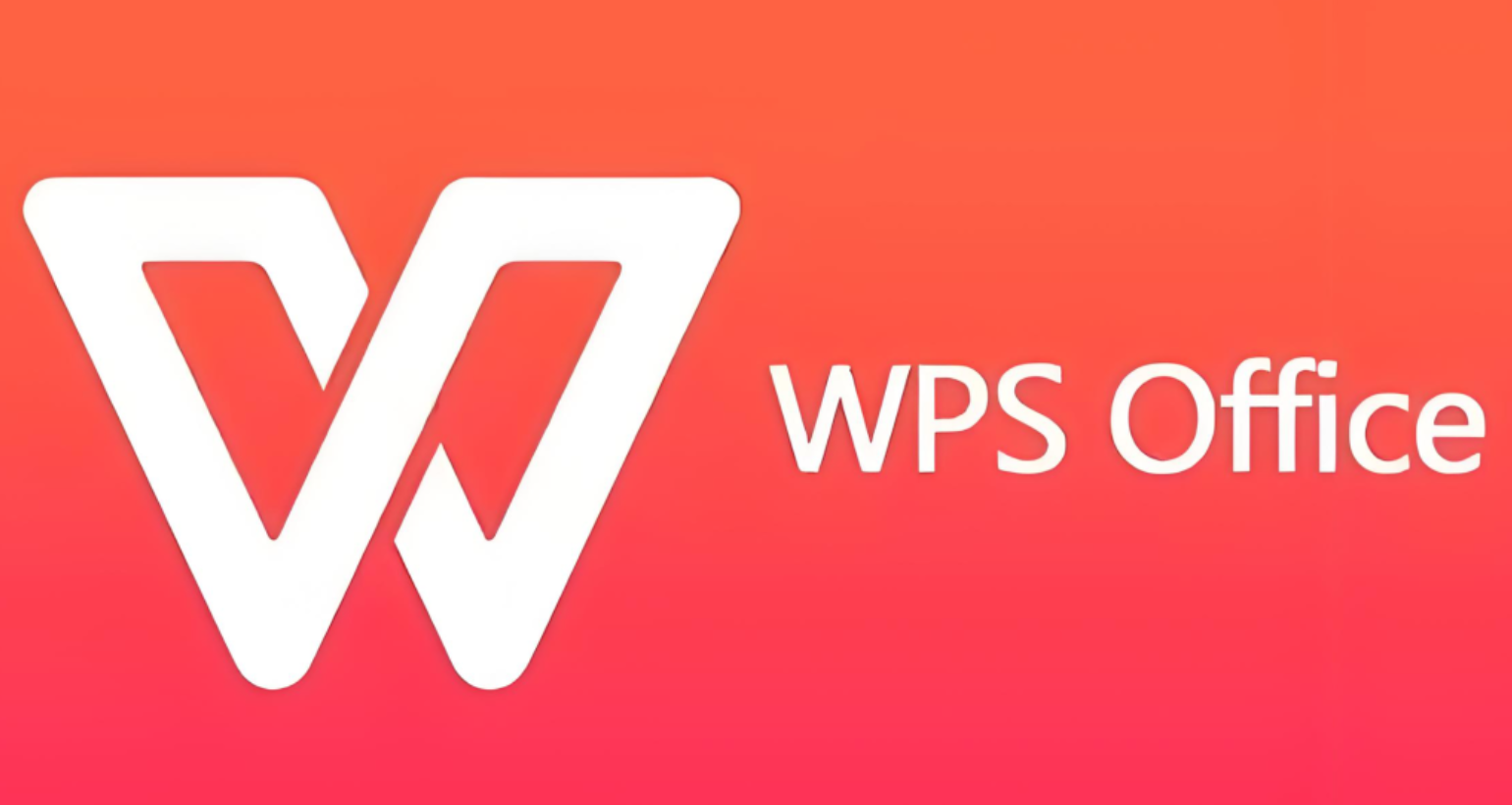
WPS表格如何设置打印区域
自定义打印区域的设置
1.选择打印区域:首先,选中你希望打印的数据区域。可以点击并拖动鼠标选择一块区域,或使用键盘的方向键进行选定。选好区域后,点击“页面布局”选项卡中的“设置打印区域”按钮,将选定区域设为打印范围。
2.多区域设置:如果需要设置多个不连续的区域,可以按住Ctrl键的同时选中多个区域,之后点击“设置打印区域”按钮。这会确保多个不同的区域在打印时都被包含在内。
3.检查设置效果:设置打印区域后,点击“文件”菜单,选择“打印”,进入打印预览界面。在预览中,检查打印区域是否正确。如果选定区域正确,只有所选部分会显示出来,其他部分会被排除在外。
如何取消打印区域设置
1.取消单个打印区域:若只想取消某一特定区域的打印设置,可以首先选中该区域,然后点击“页面布局”选项卡中的“清除打印区域”按钮。这会将已设置的打印区域清除,只保留默认的打印设置。
2.取消所有打印区域:如果你不再需要任何打印区域设置,可以直接点击“清除打印区域”按钮,这将删除整个工作表中的所有打印区域设置。此时,所有的内容将会按照默认的页面设置进行打印。
3.查看取消后的效果:取消打印区域设置后,进入“打印”预览模式,确保整个工作表的内容都可以显示并进行打印。如果预览中没有漏掉任何部分,说明打印区域设置已成功清除。
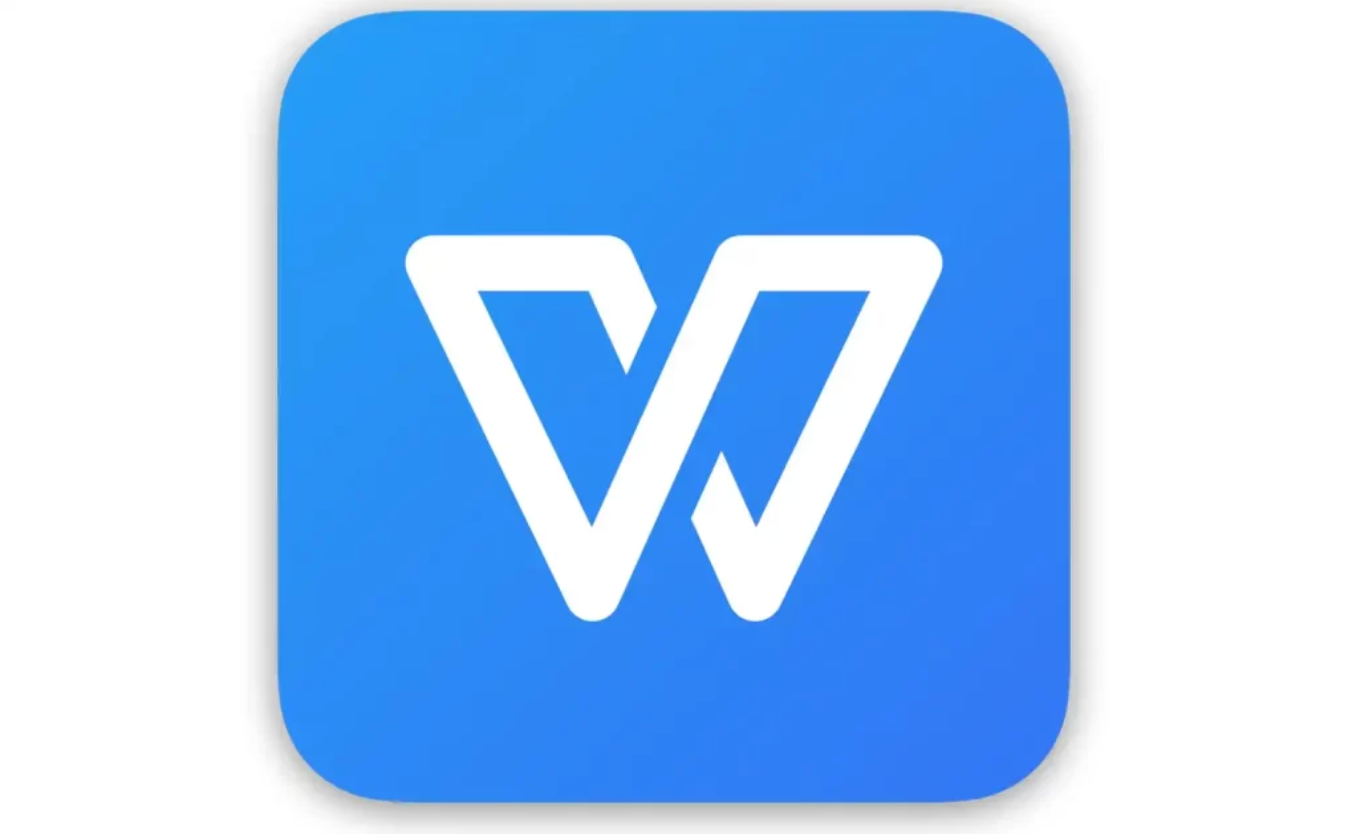
WPS表格中打印表格和图表
打印表格数据
1.选择打印区域:在WPS表格中打印数据之前,首先确保你已正确选择要打印的数据区域。你可以通过点击并拖动鼠标选择特定的行列,或者使用快捷键Ctrl+A选择整个工作表。然后点击“页面布局”中的“设置打印区域”按钮来确定打印范围。
2.调整表格内容:如果表格数据过大,无法在一页内显示,可以使用“缩放”功能调整表格大小。在“页面布局”选项卡中选择“缩放”选项,将表格内容缩放到适合的比例,确保表格数据能完全显示在打印页面上。
3.设置打印预览:点击“文件”菜单,选择“打印”进入打印预览界面。在这里,你可以检查表格是否按预期显示,确保数据没有被截断或格式错误。如果预览效果符合需求,点击“打印”即可。
打印图表及其设置
选1.择图表并设置打印范围:如果表格中包含图表并希望一同打印,可以在选择打印区域时确保图表包含在内。WPS表格会自动识别图表并将其与表格数据一起打印。若图表较大,可以调整打印设置来确保图表的完整性。
2调整图表大小:图表可能会超出打印区域,因此需要调整其大小。在WPS中,右击图表并选择“大小和属性”,然后调整图表的尺寸,使其适合页面打印。确保图表中的文字、坐标轴等内容不会被裁剪。
3.图表与表格的布局设置:在打印预览时,你可以通过设置页面边距、纸张方向等选项来优化图表和表格的排版。你还可以设置是否需要将图表放置在单独的页面,或者将图表与表格放在同一页进行打印。通过调整这些选项,可以确保打印出来的文件清晰且格式良好。