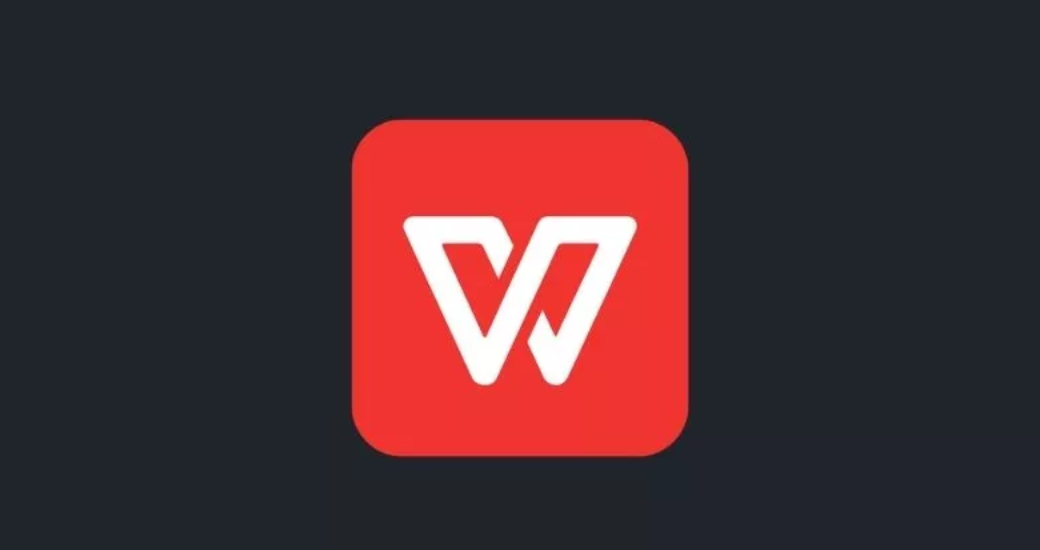在WPS表格中计算总和是数据处理的基础操作,用户可通过函数公式或快捷工具快速实现。最常用的方法是使用SUM函数(如=SUM(A1:A10)),手动框选数据范围或直接输入单元格地址即可完成累加;也可点击“开始”或“公式”选项卡中的“自动求和”按钮,系统将智能识别相邻数据区域并生成公式。对于非连续区域,可通过逗号分隔多组范围(如=SUM(A1:A5,C1:C5))灵活计算总和。需注意数据格式需为数值类型,若存在文本或空值可能导致结果偏差,建议通过“分列”或“查找替换”功能提前规范数据,确保求和结果准确高效。
使用SUM函数计算总和
如何输入SUM函数
1.选择计算区域:首先,在WPS表格中选择一个空单元格作为计算结果的显示位置。然后,在该单元格中输入 =SUM(,此时光标会在括号内,等待你输入需要计算总和的范围。
2.指定范围:使用鼠标拖动选择需要求和的单元格区域,或者手动输入范围。例如,=SUM(A1:A10) 将计算A1到A10单元格的总和。你也可以输入多个不连续的范围,如 =SUM(A1:A10, C1:C5),表示同时求A1到A10和C1到C5的总和。
3.完成输入并按回车:输入完公式后,按下回车键,WPS表格会自动计算所选范围内的所有数值总和,并将结果显示在你选择的单元格中。
SUM函数的常见用法
1.求单列或单行总和:最常见的用法是对某一列或某一行的数据进行求和。例如,=SUM(B2:B12) 可以求B列从B2到B12的数值总和。类似地,=SUM(D1:D10) 会计算D列的数据总和。
2.多个范围求和:除了求单一范围的总和外,SUM函数还支持多个区域的求和。比如,=SUM(A1:A5, C1:C5) 会计算A1到A5和C1到C5的所有数值之和。你可以一次性选中多个区域来加总。
3.与其他函数结合使用:SUM函数常常与其他条件性函数配合使用,例如SUMIF和SUMIFS。SUMIF可以根据指定条件进行求和,如 =SUMIF(A1:A10, ">10"),表示求A1到A10中大于10的数值的总和。此外,SUMPRODUCT也可以结合SUM函数进行加权求和操作。
计算多个区域的总和
跨多个区域的求和
1.多个不连续区域求和:在WPS表格中,SUM函数不仅可以用于单一范围的求和,还可以用来计算多个不连续区域的总和。使用逗号分隔不同的区域,如 =SUM(A1:A5, C1:C5),这样可以一次性计算A1到A5和C1到C5两个不相邻区域的和。
2.组合不同区域求和:如果你有多个需要求和的区域,可以依次列出每个区域,例如 =SUM(A1:A10, C1:C5, E1:E5)。这种方法适用于多个分散区域的数据求和,能高效地处理不同范围的数据。
3.灵活应用多个区域:除了手动输入多个区域范围外,你还可以通过拖动鼠标选择不连续的区域,WPS会自动在公式中加入对应的区域范围,使得多个区域求和更加便捷。
使用SUMIF函数进行条件求和
1.基本用法:SUMIF函数是WPS中一种常见的条件求和工具,它允许你根据指定的条件对某个范围内的数值进行求和。例如,=SUMIF(A1:A10, ">10") 会对A1到A10中大于10的数值进行求和。这个功能对于筛选特定条件下的数据非常有用。
2.设置条件求和:SUMIF函数的语法是 =SUMIF(范围, 条件, [求和范围])。其中,范围是你应用条件的区域,条件是你设定的过滤规则,而求和范围是你实际求和的数据区域。如果没有单独指定求和范围,WPS会在条件满足的区域内自动进行求和。
3.多种条件类型:SUMIF函数不仅支持数值条件,还支持文本和日期条件。例如,=SUMIF(A1:A10, "苹果", B1:B10) 会求A1到A10中内容为“苹果”的行对应B1到B10的总和。同时,你也可以使用通配符,如 =SUMIF(A1:A10, "*abc*") 来筛选包含“abc”的文本进行求和。
快速求和技巧
使用快捷键快速求和
1.快捷键操作:在WPS表格中,快速求和的最简便方法之一是使用快捷键。只需选择一个空单元格,然后按下 Alt + = 键,WPS会自动插入SUM函数,并为你选择一个可能的求和范围。按回车即可快速得到总和。
2.智能求和范围:当你使用快捷键时,WPS会智能地选择你当前区域内的数字范围。它通常会识别上下或左右的连续单元格并自动填入求和公式。如果范围正确,只需按回车即可完成求和。
3.快捷键适用范围:这个快捷键不仅适用于垂直数据,还可以应用于横向数据。无论你的数据排列是纵向还是横向,按下快捷键后,WPS都会尽量选择连续的数据区域进行求和。
自动选择求和范围的方法
1.自动选择连续数据:WPS表格会自动识别相邻的数字区域,并选中它们作为求和范围。当你点击空白单元格并使用快捷键 Alt + = 后,WPS会默认选择与目标单元格相邻的非空数据区域。如果这些区域包含你需要求和的数字,你只需按下回车即可。
2.使用“自动求和”按钮:除了快捷键,你还可以使用WPS工具栏中的“自动求和”按钮。点击该按钮后,WPS会自动选择当前区域的连续数据范围,并插入SUM公式。你可以轻松调整选择范围,然后确认求和。
3.修正选中的范围:如果WPS自动选择的范围不正确,你可以拖动选中的区域边框来调整范围。点击并拖动边界线,可以手动修改WPS自动选择的区域,确保正确的求和范围。



使用WPS表格中的自动求和功能
如何启用自动求和按钮
1.工具栏上的自动求和按钮:在WPS表格的工具栏中,你可以找到“自动求和”按钮。点击这个按钮,WPS会自动为选中的单元格插入SUM函数,并尝试自动选择需要求和的区域。这是最简便的求和方式,特别适合快速处理数据。
2.自动求和的操作步骤:首先,选择你希望显示结果的空单元格,然后在WPS的“开始”选项卡中找到“自动求和”按钮。点击后,WPS会自动识别并选择周围的数字区域,你只需确认范围无误,按回车即可计算总和。
3.适用的范围:当你使用“自动求和”功能时,WPS会自动识别与选中单元格相邻的连续数据,并填充SUM公式。这对于在一列或一行中的数据求和非常有效,避免了手动输入公式的繁琐。
自动求和的设置与应用
1.自动识别数据范围:在使用自动求和功能时,WPS会根据你选择的空单元格周围的数据来判断求和范围。如果数据在一列或一行内连续,WPS会自动选取这些数据范围进行求和。如果需要求和的范围不连续,WPS会尝试选择最合适的区域。
2.调整求和范围:如果WPS自动选择的求和范围不准确,你可以手动调整它。点击选中的区域边框并拖动,可以扩展或缩小求和范围。调整后,按回车键确认修改,WPS会重新计算结果。
3.应用于多个区域:如果你需要对多个区域进行求和,WPS的自动求和功能也能很好地应对。在每个空单元格中使用自动求和按钮,WPS会分别计算每个区域的数据总和,避免了重复输入SUM函数的麻烦。
计算加权总和的方法
如何使用加权平均值
1.加权平均值的定义:加权平均值是将每个数据值按其权重进行加权求和后,再除以所有权重的总和。计算公式为:加权平均值 = (数据1 * 权重1 + 数据2 * 权重2 + ... + 数据n * 权重n) / (权重1 + 权重2 + ... + 权重n)。
2.加权平均值的应用:在数据分析中,某些数值的重要性不同,因此需要根据各自的权重来计算加权平均值。例如,在考试中,某些科目的分数可能占更高的比重,使用加权平均可以反映更精准的整体表现。
3.计算方法:在WPS表格中,可以使用 SUMPRODUCT 函数来计算加权平均值。例如,假设数据在A列,权重在B列,公式为 =SUMPRODUCT(A1:A10, B1:B10) / SUM(B1:B10),该公式将计算A列数据与B列权重的加权平均。
在WPS表格中实现加权求和
1.使用SUMPRODUCT函数:WPS表格中的 SUMPRODUCT 函数可用于加权求和。它会将两个范围的数据按顺序相乘,然后求和。例如,公式 =SUMPRODUCT(A1:A10, B1:B10) 会计算A1到A10的数据与B1到B10的权重的加权总和。
2.加权求和操作:在加权求和时,需要确保数据和权重在相同的行或列中。输入 =SUMPRODUCT(数值范围, 权重范围) 后,WPS会自动完成加权求和,避免手动计算的复杂性。
3.更新求和范围:当数据或权重发生变化时,只需更新相应的单元格范围,WPS会重新计算加权求和结果。使用SUMPRODUCT函数,可以快速处理大批量数据并得出准确结果。