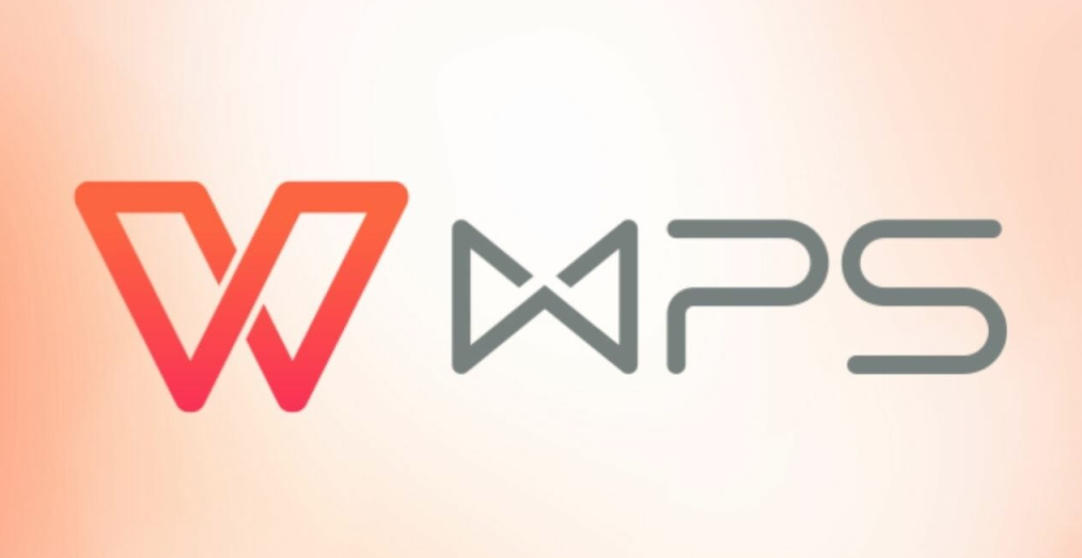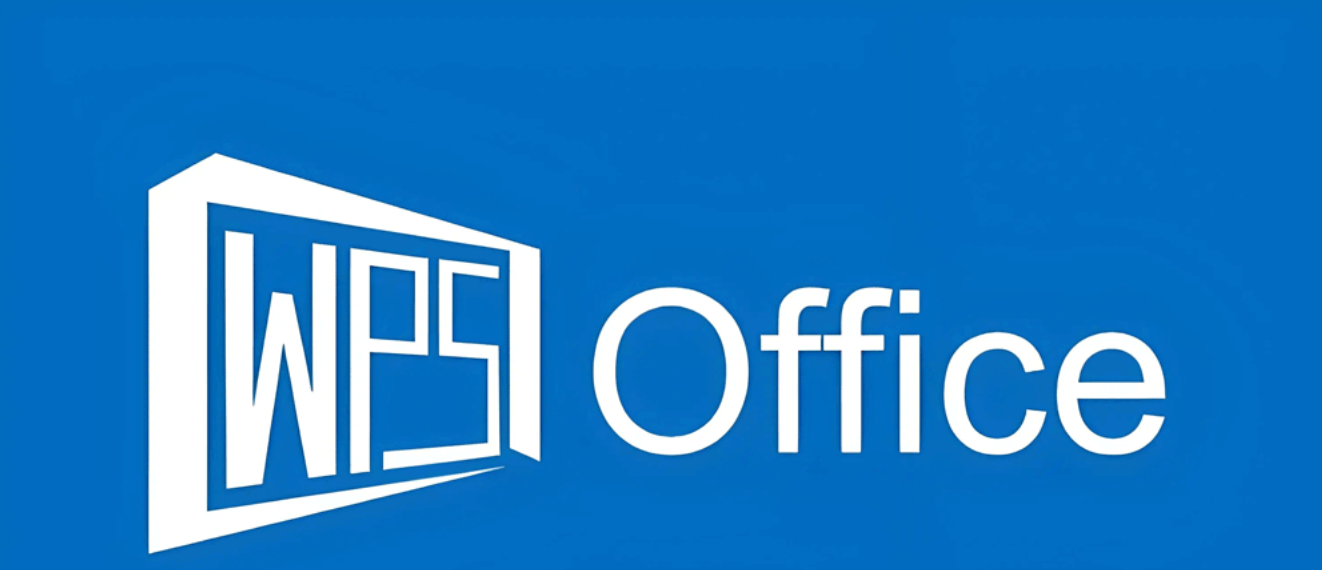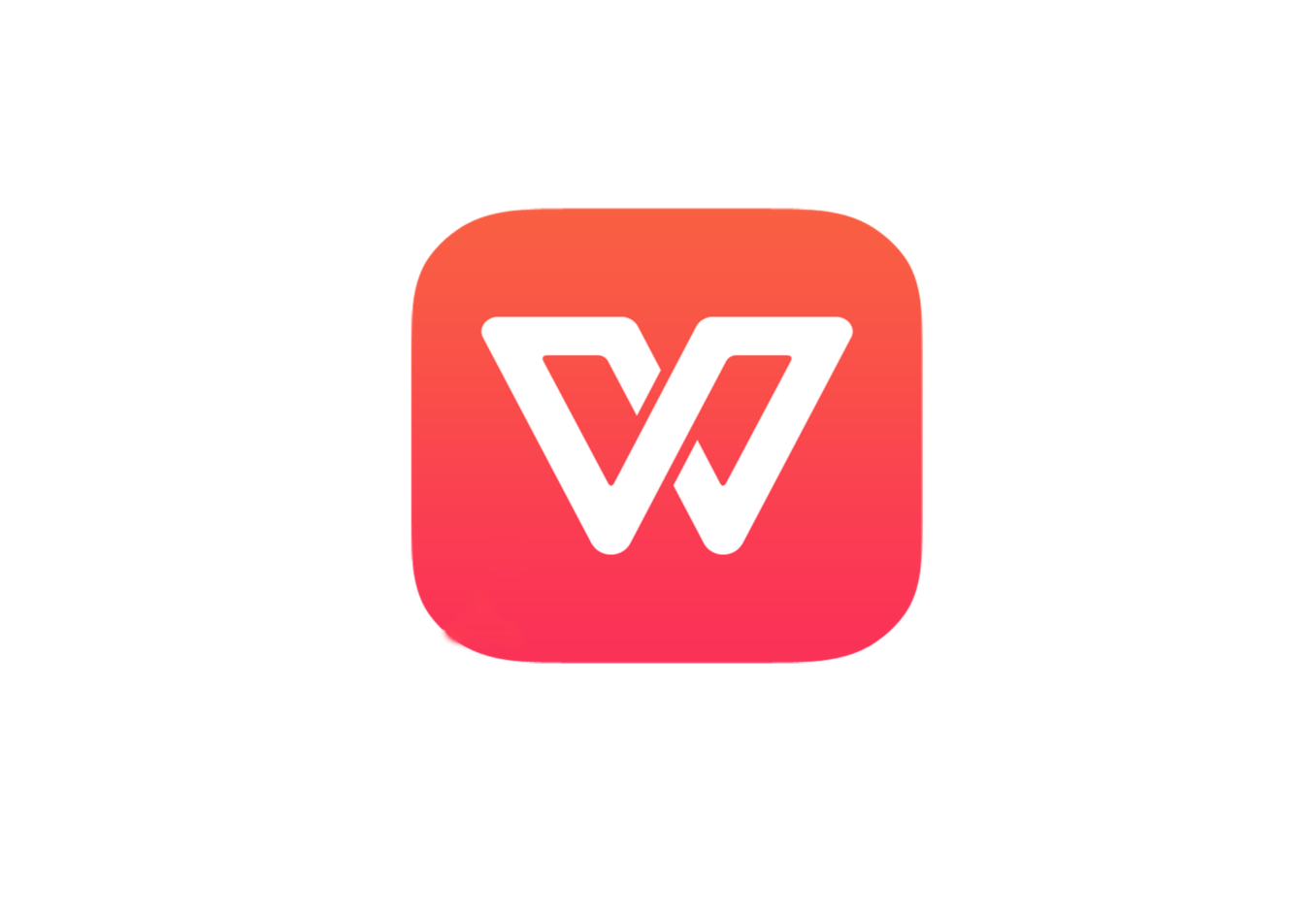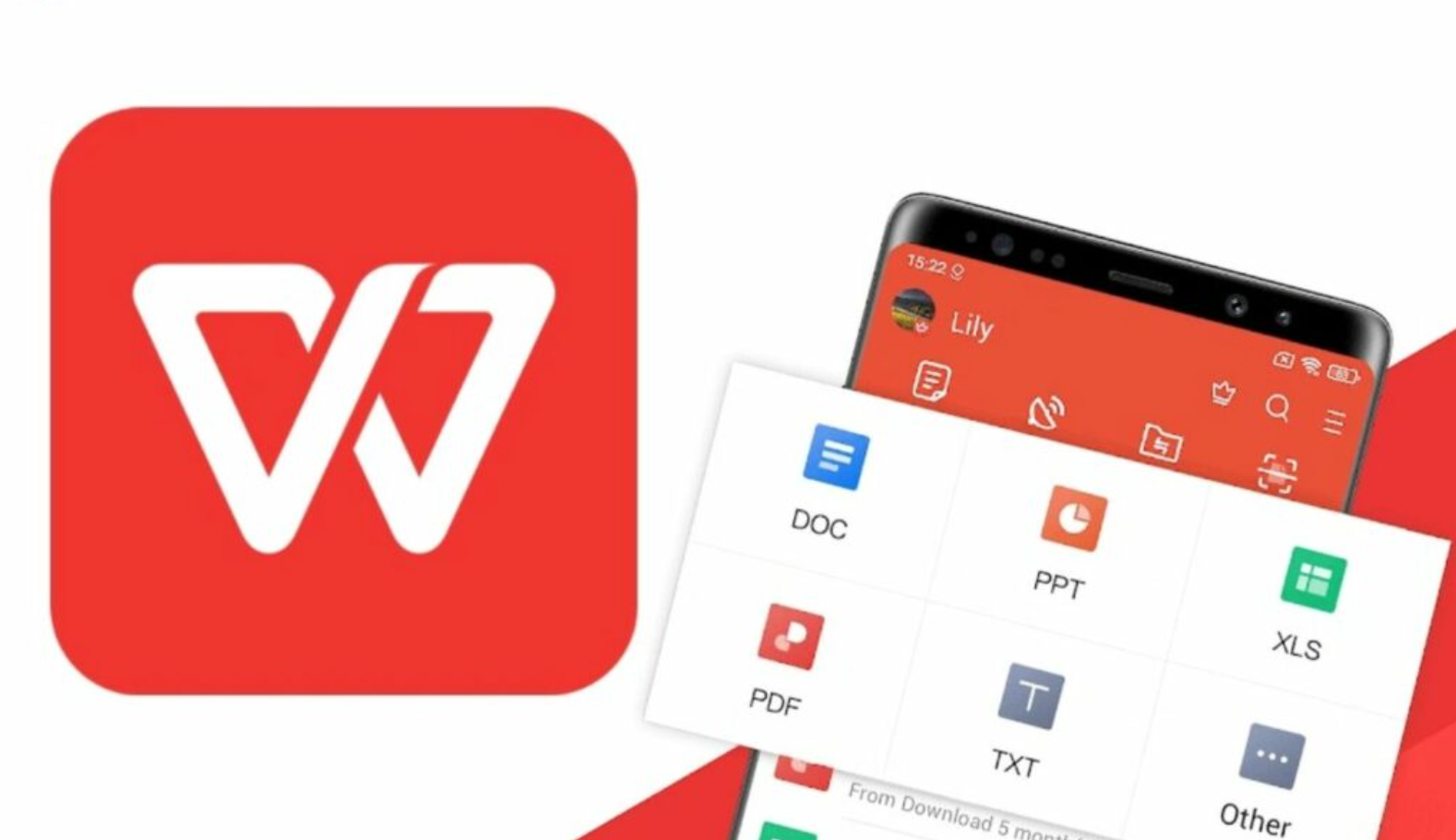WPS Office的使用方法直观易上手:启动软件后,在首页选择“新建”即可创建文字文档、表格或演示文稿(对应Word/Excel/PPT功能),通过顶部菜单栏可调整字体、格式或插入图表/图片;点击“云服务”登录账号可实现多设备同步,左侧“模板中心”提供海量免费模板(如简历、财务报表、课件等),编辑完成后可通过“分享”生成链接或导出为PDF/图片格式,手机端还支持语音输入、文档扫描等特色功能,满足移动办公需求。
WPS的主要功能
1.文档创建与编辑:WPS Office支持多种办公文件格式,包括文字文档(.docx)、电子表格(.xlsx)和演示文稿(.pptx)。它提供强大的编辑功能,如文字排版、图表插入、图片编辑等,满足日常办公需求。
2.云文档与跨平台支持:WPS Office通过云服务实现文件同步,用户可以在Windows、Mac、Android和iOS设备上随时随地访问和编辑文档,确保文件更新与多设备之间的无缝衔接。
3.PDF功能:WPS Office支持PDF文档的查看、编辑和转换。用户可以将PDF转为Word、Excel或PPT格式,亦可直接编辑PDF文件中的文本和图片,增强了文档处理的灵活性。
WPS与其他办公软件的对比
1.与Microsoft Office的对比:WPS Office与Microsoft Office相似,支持Word、Excel和PowerPoint文件格式。但WPS更具成本优势,尤其适合个人用户和中小企业,且其文件格式与Microsoft Office兼容,便于用户过渡。
2.与Google Docs的对比:WPS Office在本地办公和离线功能上更为强大,而Google Docs主要依赖云端,适合实时协作。WPS支持更多的文件格式与复杂编辑,适用于需要多种功能和格式处理的用户。
3.与LibreOffice的对比:LibreOffice是开源软件,免费且功能强大,但WPS Office在界面设计和用户体验上更为简洁,适合商业使用。WPS还提供云存储和PDF编辑等高级功能,增强了其商业价值。
如何下载安装WPS
在Windows电脑上安装WPS
1.访问WPS官网:首先,打开浏览器,进入WPS官方网站(https://www.wps.cyou/),在首页找到并点击“免费下载”按钮。用户可以选择适合自己的版本(如家庭版、企业版)进行下载。
2.下载并运行安装程序:点击下载链接后,WPS安装程序会自动下载到你的电脑。下载完成后,双击安装包,启动安装程序,按照提示完成安装。安装过程中,用户可以选择自定义安装路径或使用默认设置。
3.完成安装并启动WPS:安装完成后,点击“开始”菜单,找到WPS Office应用程序,点击启动。首次打开时,用户可以选择登录WPS账户以便使用云存储功能,或者直接跳过进行离线使用。
在手机上安装WPS应用
1.打开应用商店:在Android手机上,打开Google Play商店;在iPhone上,打开App Store。在搜索栏中输入“WPS Office”,找到官方版本的应用程序。
2.下载并安装应用:点击“下载”或“获取”按钮,开始下载安装WPS Office。下载完成后,应用会自动安装到手机上,安装过程非常简便快捷。
3.启动并登录:安装完成后,点击手机桌面上的WPS图标启动应用。用户可以选择登录WPS账户以同步云文档,也可以选择跳过登录直接使用本地功能,开始编辑或查看文档。
WPS文档的创建与编辑
创建文字文档的基本操作
1.新建文档:打开WPS Office后,点击主界面的“新建”按钮,选择“文字文档”。系统会自动为你创建一个空白文档,你可以开始输入文字内容,进行排版和格式设置。
2.设置格式:在文档编辑过程中,可以使用顶部工具栏的功能设置文字的字体、字号、颜色、加粗、斜体等格式。此外,你还可以通过“段落”功能调整对齐方式、行距、缩进等。
3.插入元素:WPS提供了插入图片、表格、页码、图表、超链接等功能。你可以根据需要将这些元素添加到文档中,增强文档的表现力与可读性。
如何编辑WPS表格和演示文稿
1.编辑WPS表格:在WPS Office中,打开一个表格文件(.et格式),可以直接输入数据、修改单元格内容。通过工具栏中的“插入”功能,可以插入图表、函数和图片等,还可以调
整单元格格式、边框和背景色,优化表格的布局和显示。
2.使用公式和函数:WPS表格支持常见的数学公式和函数运算。用户可以通过选择相应的单元格,使用“公式”选项卡中的函数进行数据处理,如SUM、AVERAGE、VLOOKUP等,快速完成复杂计算。
3.编辑WPS演示文稿:打开WPS演示文稿(.dps格式),你可以添加文本框、图片、视频、图表等内容。通过“设计”选项卡,可以选择不同的主题和模板,快速美化演示文稿,提升演示效果。
WPS云文档的使用
如何将文档保存到云端
1.登录WPS账户:首先,打开WPS Office并登录你的WPS账户。没有账户的用户可以通过WPS官方网站或应用注册一个免费账户。登录后,确保你有足够的云存储空间来保存文档。
2.保存文档到云端:在编辑文档时,点击右上角的“保存”按钮,选择“保存到云端”。你可以将文档直接保存到WPS云存储,确保文档不丢失,并随时可以通过云端访问。
3.选择文件夹路径:保存文档时,你可以选择将文档存储在WPS云的默认文件夹,或者自定义选择文件夹路径。这样可以根据项目需求对文档进行分类和管理。
在不同设备上同步云文档
1.跨设备同步:通过WPS云文档功能,用户可以在多个设备上查看和编辑云端文档。当你在PC、手机或平板上编辑文件时,所有修改会实时同步到云端,确保其他设备上也能看到
最新版本的文档。
2.使用WPS应用同步:在手机或平板上安装WPS Office应用,登录同一个WPS账户后,可以访问已保存的云文档。无论在电脑上进行的编辑,都会同步到手机设备上,方便随时随地查看和修改。
3.共享与协作:你还可以通过WPS云文档的共享功能,将文档链接分享给他人。其他协作者通过云端编辑后,所有修改会实时更新,确保团队成员间的信息同步,提升工作效率。
如何进行WPS共享与协作
如何共享文档链接
1.生成共享链接:在WPS文档编辑界面,点击右上角的“分享”按钮。选择“生成链接”,系统将自动为你生成一个可以分享的链接。你可以复制该链接并通过邮件、社交平台等方式发送给他人,邀请他人查看或编辑文档。
2.分享至社交平台:除了复制链接,你还可以直接将文档链接分享到微信、QQ、钉钉等社交平台。点击“分享至”按钮,选择对应平台即可轻松分享。
3.通过邮箱发送:WPS还支持直接通过邮箱发送文档链接。点击“通过邮件分享”,输入收件人的邮箱地址,系统将自动将链接发送至对方邮箱,方便合作与共享。
设置编辑权限和查看权限
1.设置“仅查看”权限:在生成共享链接时,用户可以选择设置“仅查看”权限。此时,接收链接的人员只能查看文档内容,无法进行修改,适合需要保密或只是提供阅读权限的场景。
2.设置“可编辑”权限:如果希望其他协作者能够编辑文档,可以设置“可编辑”权限。接收链接的用户不仅可以查看文件,还可以直接修改文档内容,所有的修改会实时同步给其他成员。
3.限制访问权限:WPS还允许设置访问权限,例如限制文档的有效期或设置密码保护。你可以选择文档共享链接的有效期限,到期后链接将自动失效,确保文档的安全性。同时,可以启用密码保护,要求用户输入密码才能访问文档。