在WPS Office中制作电子表格的步骤如下:首先打开WPS Office软件,点击“新建”按钮并选择“表格”以创建空白工作簿;随后在单元格中输入数据,通过选中单元格区域后点击“开始”选项卡中的工具(如字体、对齐方式、边框等)调整格式;若需复杂计算,可使用“公式”选项卡插入函数或手动输入公式;还可通过“插入”选项卡添加图表、图片或数据透视表以增强可视化效果。完成后保存文件(支持.xlsx、.et等格式),或通过“打印预览”调整页面设置后输出纸质文档。WPS表格功能与主流办公软件兼容,适合数据处理、统计分析和报表制作等场景。
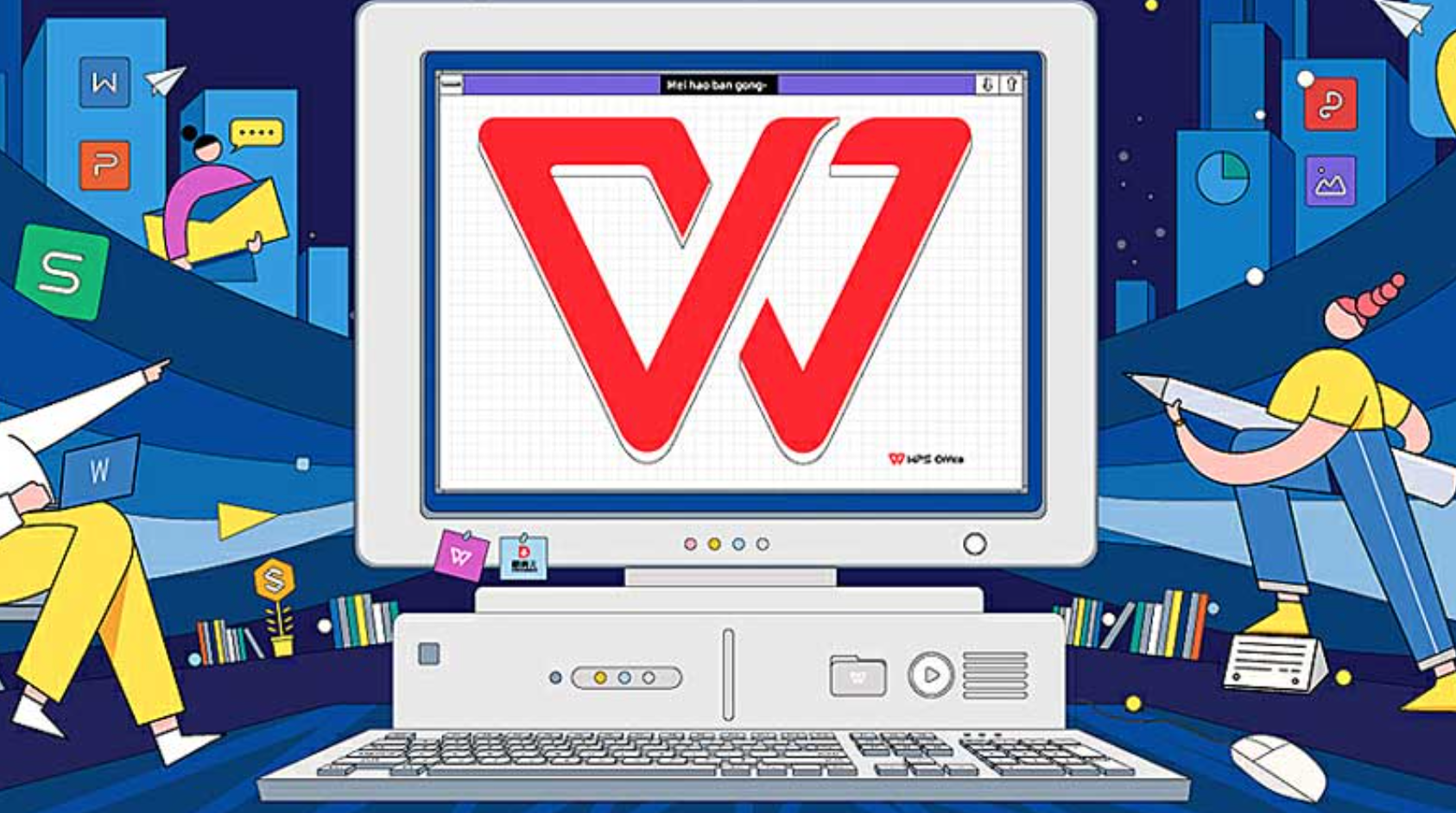
如何在WPS Office中制作电子表格?
步骤1:下载并安装WPS Office
首先,确保您的设备已安装最新版本的WPS Office。如果尚未安装,您可以通过以下链接轻松下载并安装:
访问WPS下载并选择适合您操作系统的版本。
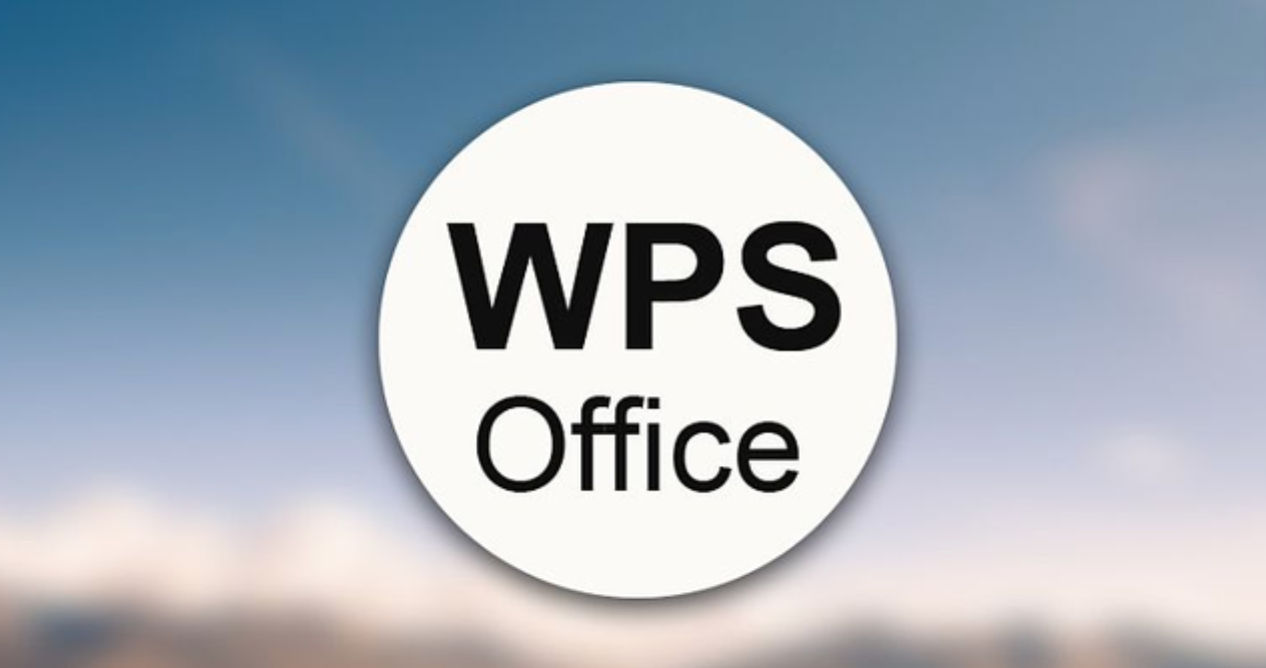
步骤2:打开WPS Office并创建新电子表格
启动WPS Office后,选择“表格”选项,打开WPS表格。
在WPS表格中,您将看到一个空白的工作簿页面,类似于Excel界面。
步骤3:输入数据和公式
在电子表格中,点击单元格并输入数据。您可以输入文本、数字或日期等不同类型的数据。
使用公式进行计算:例如,输入=SUM(A1:A10)来计算A1到A10单元格的总和。
步骤4:格式化表格
调整单元格大小:选中一个或多个单元格,拖动其边缘以调整行高或列宽。
应用样式:使用WPS表格的“样式”功能,可以快速将数据格式化为适合财务报告、预算表格等样式。
条件格式化:通过“条件格式”选项,您可以根据数据值自动改变单元格的颜色。
步骤5:插入图表
为了更直观地展示数据,您可以在WPS表格中插入图表。具体步骤如下:
选中需要制作图表的数据区域。
点击“插入”选项卡,选择图表类型(如柱形图、折线图、饼图等)。
调整图表的样式和数据系列,确保图表清晰易懂。
步骤6:保存与共享电子表格
完成电子表格制作后,您可以选择将其保存为Excel格式(.xlsx)或WPS表格格式(.et)。此外,您还可以通过WPS云文档将其保存到云端,方便随时随地访问。
选择“文件”菜单,点击“保存”并选择保存路径。

WPS Office制作电子表格的实用技巧
1. 数据排序和筛选
在处理大量数据时,您可以利用“排序”和“筛选”功能快速整理数据,找到您需要的信息。比如,您可以根据销售额对销售记录进行降序排序,或通过筛选器选择特定区域的数据。
2. 使用数据透视表分析数据
WPS Office提供了数据透视表功能,帮助您更好地总结和分析数据。通过数据透视表,您可以快速生成合并后的数据视图,支持多维度的交叉分析。
3. 合并单元格与分割单元格
当需要展示更为复杂的数据时,您可以通过“合并单元格”功能将多个单元格合并为一个,以便进行标题或区域划分。相反,您也可以通过“分割单元格”功能将合并的单元格恢复为多个单元格。
4. 使用宏自动化任务
如果您经常需要执行相同的操作,WPS Office的宏功能可以帮助您自动化某些重复性任务。通过录制宏并保存,您可以轻松在不同的表格中运行这些宏,节省时间和精力。

常见问题
WPS Office与Excel的兼容性如何?
WPS Office与Excel格式高度兼容,您可以轻松打开和编辑Excel文件,同时也可以将WPS表格保存为Excel格式(.xlsx)。这样可以确保您与他人共享文档时没有格式问题。
WPS Office与Excel的兼容性如何?
您可以通过“插入”选项卡中的“公式”按钮,添加复杂的数学公式。WPS表格支持多种数学符号和公式编辑功能,帮助您在电子表格中进行精确计算。
WPS Office电子表格如何添加保护密码?
为了确保您的数据安全,您可以为电子表格设置密码保护。点击“文件”菜单中的“保护工作簿”,然后选择“设置密码”,确保只有授权用户才能访问文件。
如果您还没有安装WPS Office,可以通过以下链接下载并安装:
下载WPS Office:WPS Office
访问WPS官网:WPS官网




