在WPS Office表格中使用公式可实现数据计算与分析,基本操作:选中目标单元格后输入“=”激活公式编辑,直接键入函数(如SUM、AVERAGE)或运算符(如+、*),结合单元格引用(如A1:B10)完成运算;例如输入=SUM(C2:C10)可计算C列第2至10行数据的总和。常用函数:通过“公式”选项卡中的“插入函数”按钮可浏览并选择函数(如VLOOKUP匹配数据、IF条件判断),参数向导辅助填写。技巧:按F4键切换绝对引用(如$A$1)与相对引用;公式错误时检查括号匹配或数据类型;启用“公式审核”追踪引用关系。注意:若公式未自动更新,需在“公式”选项卡中确认“计算选项”为“自动”。此功能适用于财务报表、统计汇总等场景,大幅提升数据处理效率。
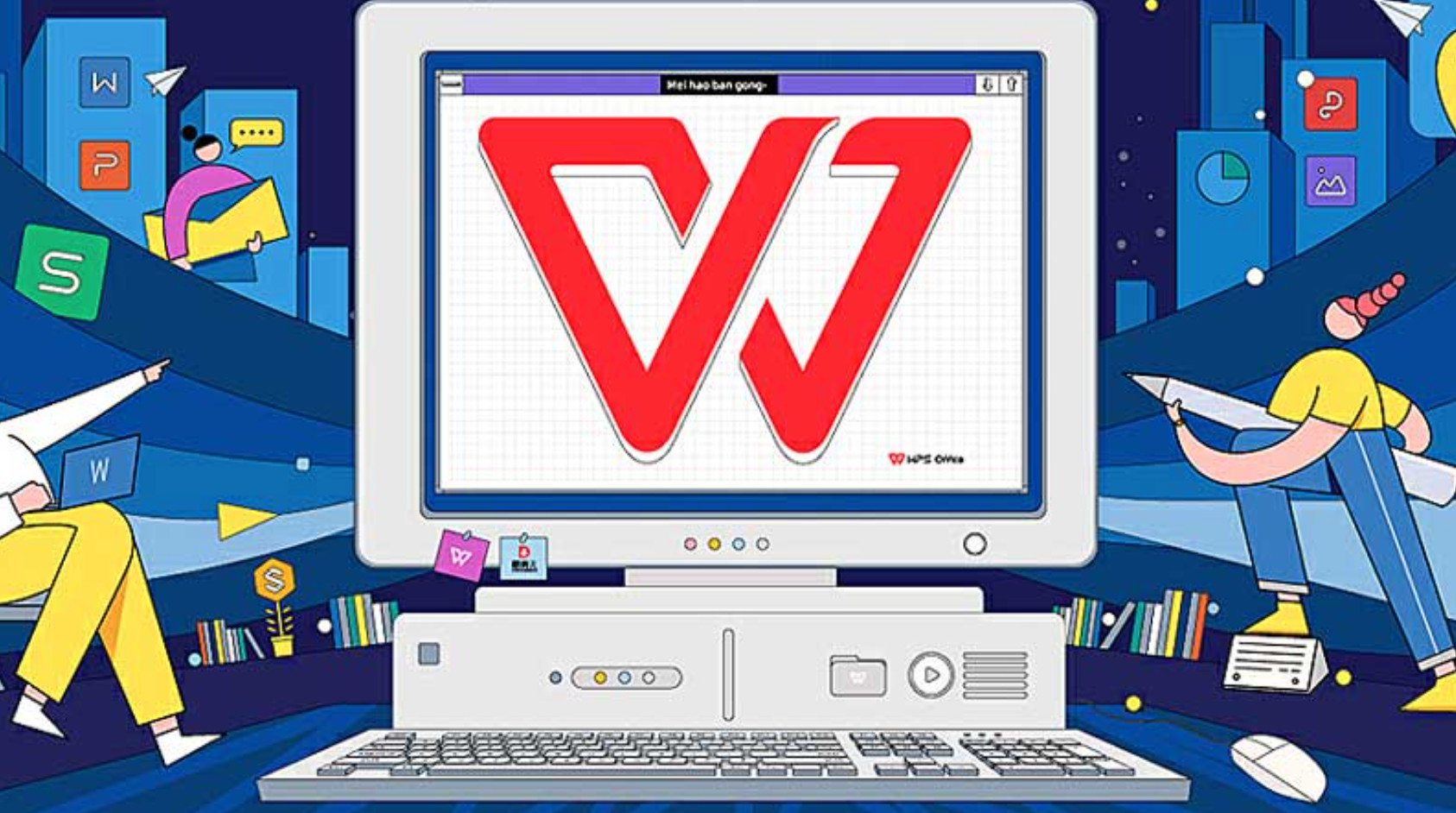
如何在WPS Office中使用公式?
步骤1:打开WPS Office并选择表格文件
首先,您需要确保已经安装了WPS Office,接着,打开WPS Office并选择您要操作的文档。通常,公式功能主要用于WPS表格(类似Excel),所以请打开WPS表格来开始使用公式。
步骤2:选择单元格并插入公式
在WPS表格中使用公式的步骤如下:
选择您想要插入公式的单元格。
在菜单栏上找到并点击“公式”选项卡。
在“公式”选项卡下,您可以看到各种预设的公式,如SUM、AVERAGE等。您也可以直接点击“插入函数”来选择您需要的公式。
输入公式并按下回车键,计算结果会自动显示在选定的单元格中。
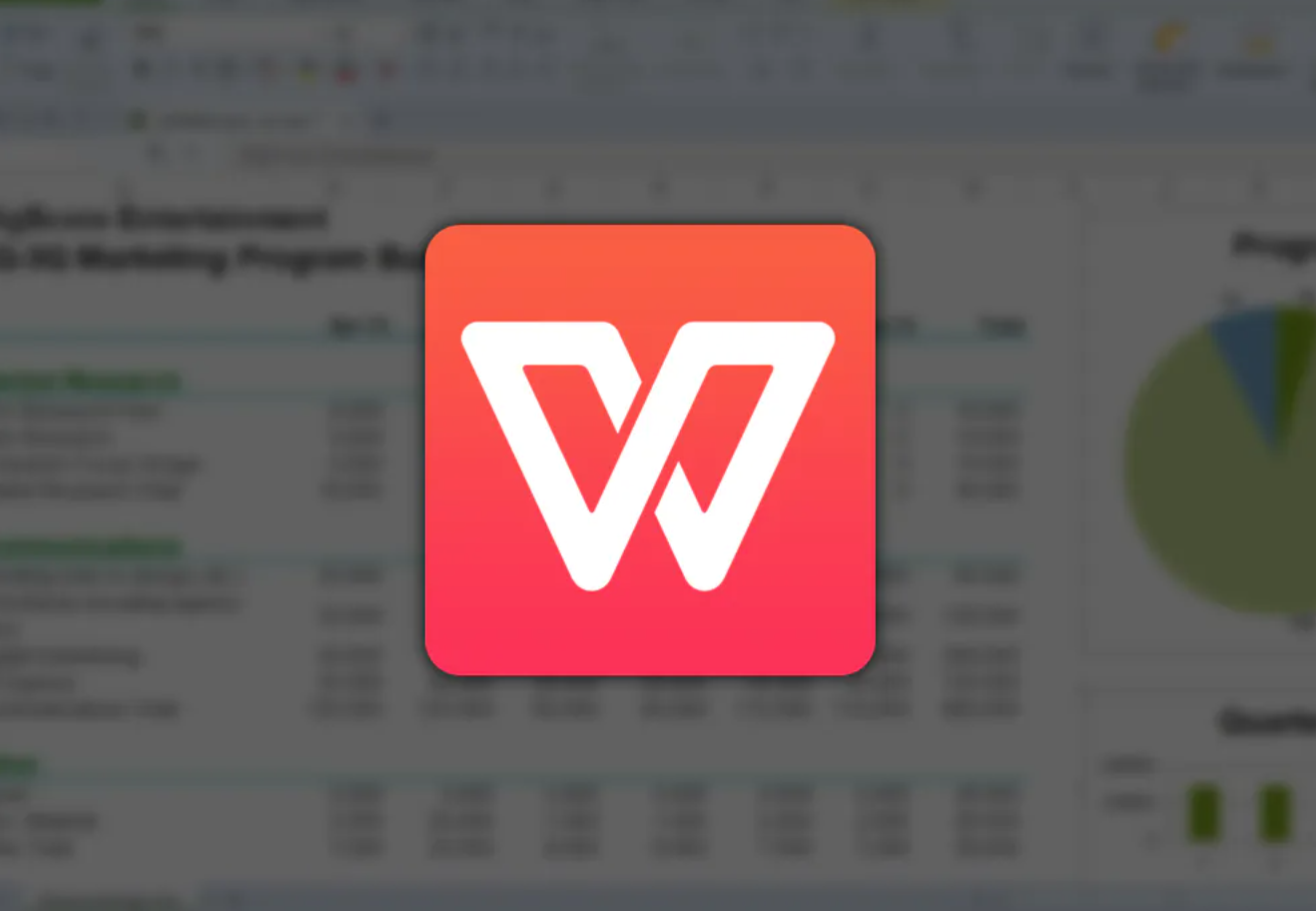
步骤3:使用常用函数
WPS Office支持多种内置函数,可以帮助您轻松进行各种数据计算。以下是一些常用函数:
SUM:计算一组数字的总和。
AVERAGE:计算一组数字的平均值。
IF:条件判断函数,返回不同的结果。
VLOOKUP:查找某个值并返回相关数据。
COUNT:计算一组单元格中包含数据的个数。
例如,要计算一列数据的总和,可以使用公式 =SUM(A1:A10),这将计算A1到A10单元格中的所有数值的和。

步骤4:调整公式和结果
输入公式后,您可以通过拖动单元格的右下角来复制公式,使其自动应用到其他单元格。例如,如果您在A1单元格中输入了一个求和公式并拖动到A2,WPS Office会自动调整公式中的单元格引用。
另外,您还可以通过“公式”选项卡中的“名称管理器”来查看和管理公式,帮助您更高效地使用复杂的公式。
步骤5:保存并分享
完成公式设置后,您可以保存文件并进行分享。WPS Office支持多种格式保存文件,并且可以通过云存储功能将文件与他人共享。

常见问题
如何在WPS Office中使用复杂公式?
您可以通过“公式”选项卡中的“插入函数”来选择适合您的复杂公式,并按照提示输入参数。如果需要,您也可以手动编写自定义公式,进行更加灵活的计算。
WPS Office是否支持Excel公式?
是的,WPS Office与Excel兼容,您可以在WPS表格中使用Excel中的大部分公式,包括常见的数学函数、统计函数、文本函数等。
如何修正公式中的错误?
如果公式计算结果出现错误,您可以检查公式中的参数是否正确,或者通过“公式”选项卡中的“错误检查”功能来查找错误来源。
如果您还没有安装WPS Office,可以通过以下链接下载并安装:
下载WPS Office:WPS Office
访问WPS官网:WPS官网




