在WPS Office中插入视频需通过WPS演示(Presentation)功能实现。操作步骤:打开或新建一个演示文稿,点击顶部菜单栏“插入”-“视频”,选择“嵌入本地视频”或“链接到文件”(嵌入会增大文件体积,链接需确保视频路径不变);选择视频文件后,调整播放窗口大小和位置。技巧:支持MP4、AVI、WMV等常见格式,若视频无法插入需检查格式兼容性或转换格式;通过右键点击视频选择“播放设置”,可设定自动播放、循环或点击触发;若需精简文件,建议压缩视频或使用外链(如云盘超链接)。注意:视频播放依赖本地解码器,跨设备演示前需测试兼容性。
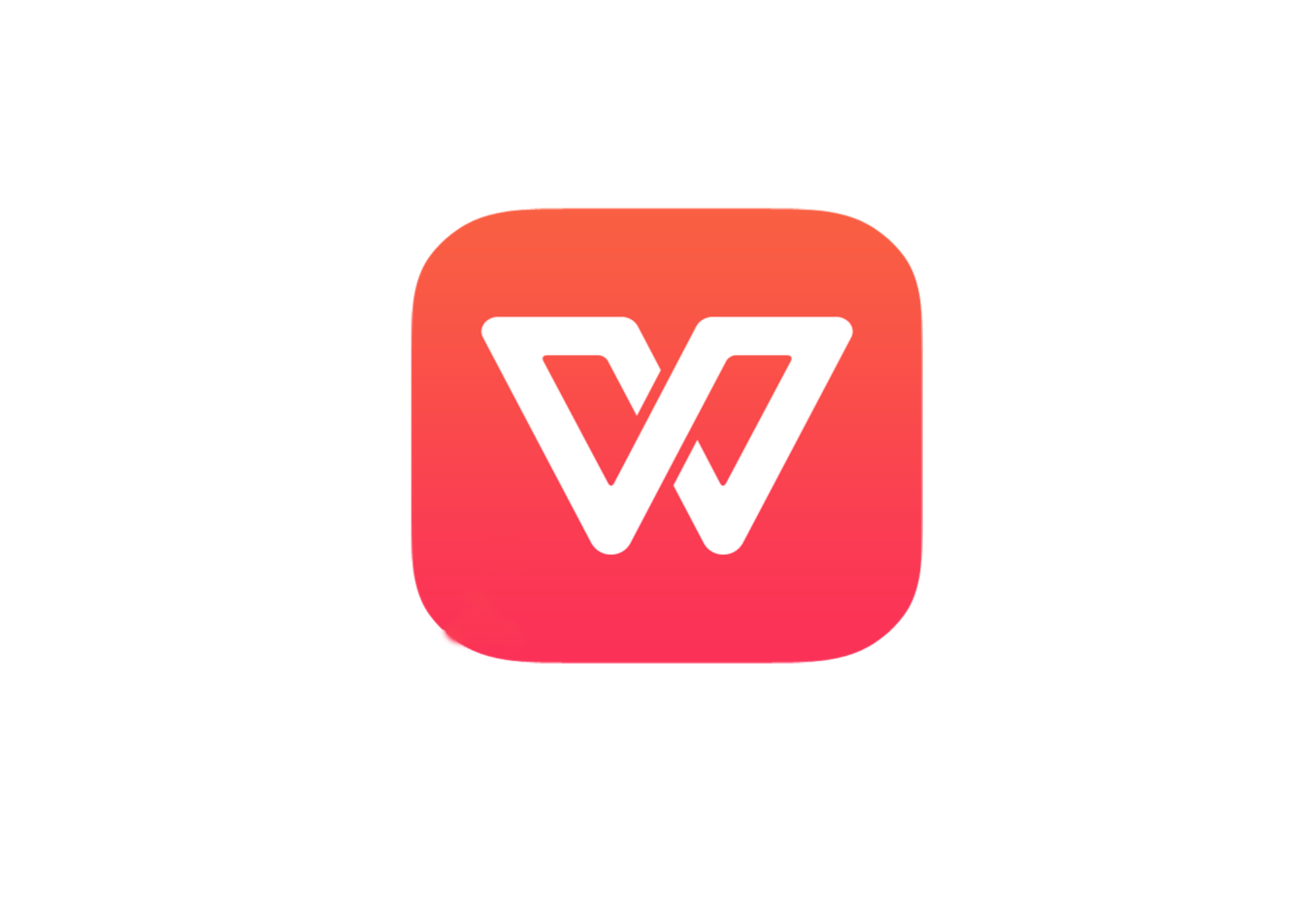
如何在WPS Office中插入视频?
在WPS Office中插入视频是一个非常简单的操作,适用于WPS文字、WPS表格和WPS演示文稿三个模块。下面我们将详细讲解如何操作。
1. 在WPS文字文档中插入视频
打开WPS文字文档,点击上方的“插入”菜单。
在插入工具栏中找到“对象”选项,并点击它。
选择“由文件创建”,然后浏览并选择你想要插入的视频文件。
点击“确定”后,视频将以图标形式插入到文档中。你可以通过双击图标来播放视频。
2. 在WPS表格中插入视频
打开WPS表格,选择需要插入视频的单元格。
点击“插入”菜单,然后选择“对象”。
在弹出的对话框中选择“由文件创建”,浏览并选择视频文件,点击“确定”。
视频将被插入到表格中,你可以通过双击播放它。
3. 在WPS演示文稿中插入视频
打开WPS演示文稿,选择你希望插入视频的幻灯片。
点击上方的“插入”菜单,选择“视频”选项。
从“文件”中选择你要插入的视频文件,并点击“插入”按钮。
视频将插入到幻灯片中,并显示为一个视频播放框。你可以根据需要调整视频的位置和大小。
 如何调整插入的视频?
如何调整插入的视频?
插入视频后,WPS Office为你提供了多种视频编辑选项:
调整大小:选中视频,拖动视频框的角落以改变视频的尺寸。
设置视频播放方式:右键点击视频,选择“视频设置”,你可以设置视频的自动播放、循环播放等选项。
裁剪视频:虽然WPS Office本身不提供视频裁剪功能,但你可以使用其他工具裁剪视频后再插入到文档中。
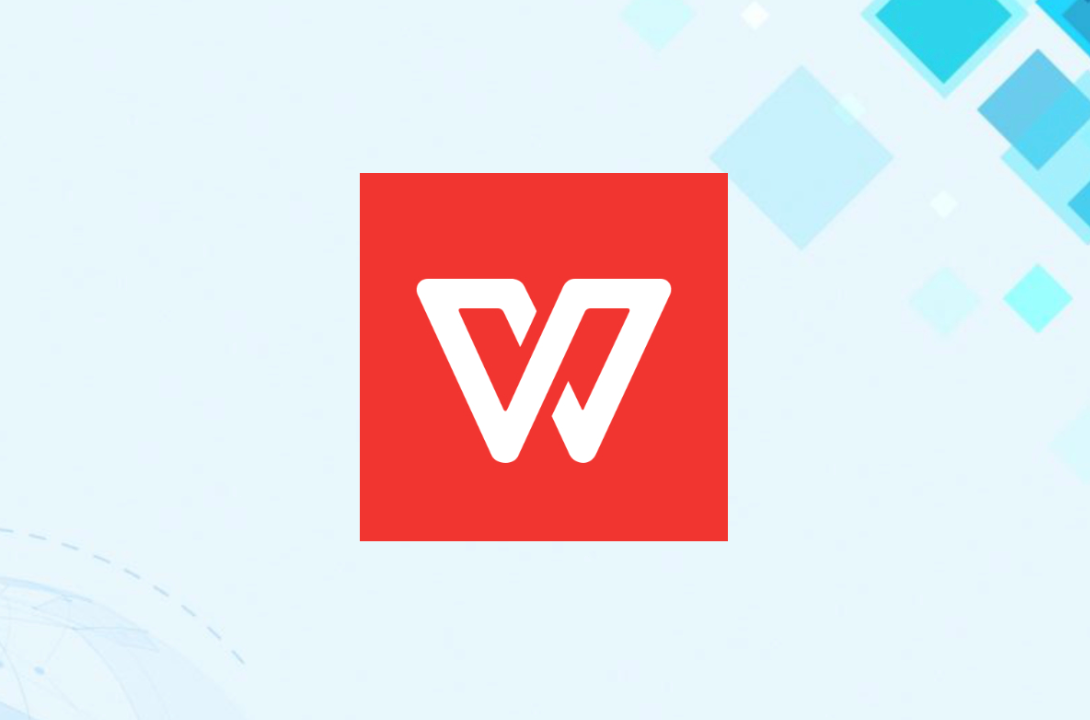
如何通过WPS官网下载WPS Office?
如果你还没有安装WPS Office,或者希望更新到最新版本,以下是下载步骤:
访问WPS官网,这是WPS Office的官方主页,提供了WPS Office的最新版本下载。
在官网页面中选择“下载”按钮,选择适合你操作系统(Windows、Mac、Android、iOS)的版本。
完成下载后,按照提示完成安装,几分钟内即可体验到WPS Office的强大功能。
如果你已经有了WPS Office,可以访问WPS下载页面,获取最新版本,确保你使用的是功能最全、最稳定的版本。

常见问题
WPS Office是否支持所有视频格式?
WPS Office支持常见的视频格式,如MP4、AVI、WMV等。如果你的视频格式不被支持,可以先使用视频转换工具将其转换为常见格式后再插入。
如何在WPS演示文稿中设置视频自动播放?
在插入视频后,右键点击视频,选择“视频设置”。在设置对话框中勾选“自动播放”,即可设置视频在幻灯片切换时自动播放。
如何调整视频在文档中的显示方式?
选中视频后,你可以拖动视频框来调整其位置,并使用角部的调整点来改变视频的大小。若需要更加精确的设置,可以右键点击视频,选择“视频设置”进行详细调整。
如果您还没有安装WPS Office,可以通过以下链接下载并安装:
下载WPS Office:WPS Office
访问WPS官网:WPS官网




