在WPS Office中插入页码可通过以下步骤完成:打开文档后,点击顶部菜单栏的“插入”选项卡,选择“页码”按钮,弹出下拉菜单后选择页码位置(如页脚居中、页脚右侧等)及预设样式(如数字、罗马数字或带章节的格式)。若需自定义格式,可点击“页码设置”调整起始页、编号格式或应用“分节符”实现不同章节独立编码。若文档需从第二页开始显示页码(如封面无页码),可在“页码设置”中勾选“首页不同”,并在第二页重新插入页码。插入后双击页脚进入编辑模式调整位置或字体,完成后点击空白处退出。建议通过“打印预览”确认效果,避免页码被页边距遮挡。此功能适用于论文、报告等需规范排版的场景,支持导出为PDF时保留页码格式。
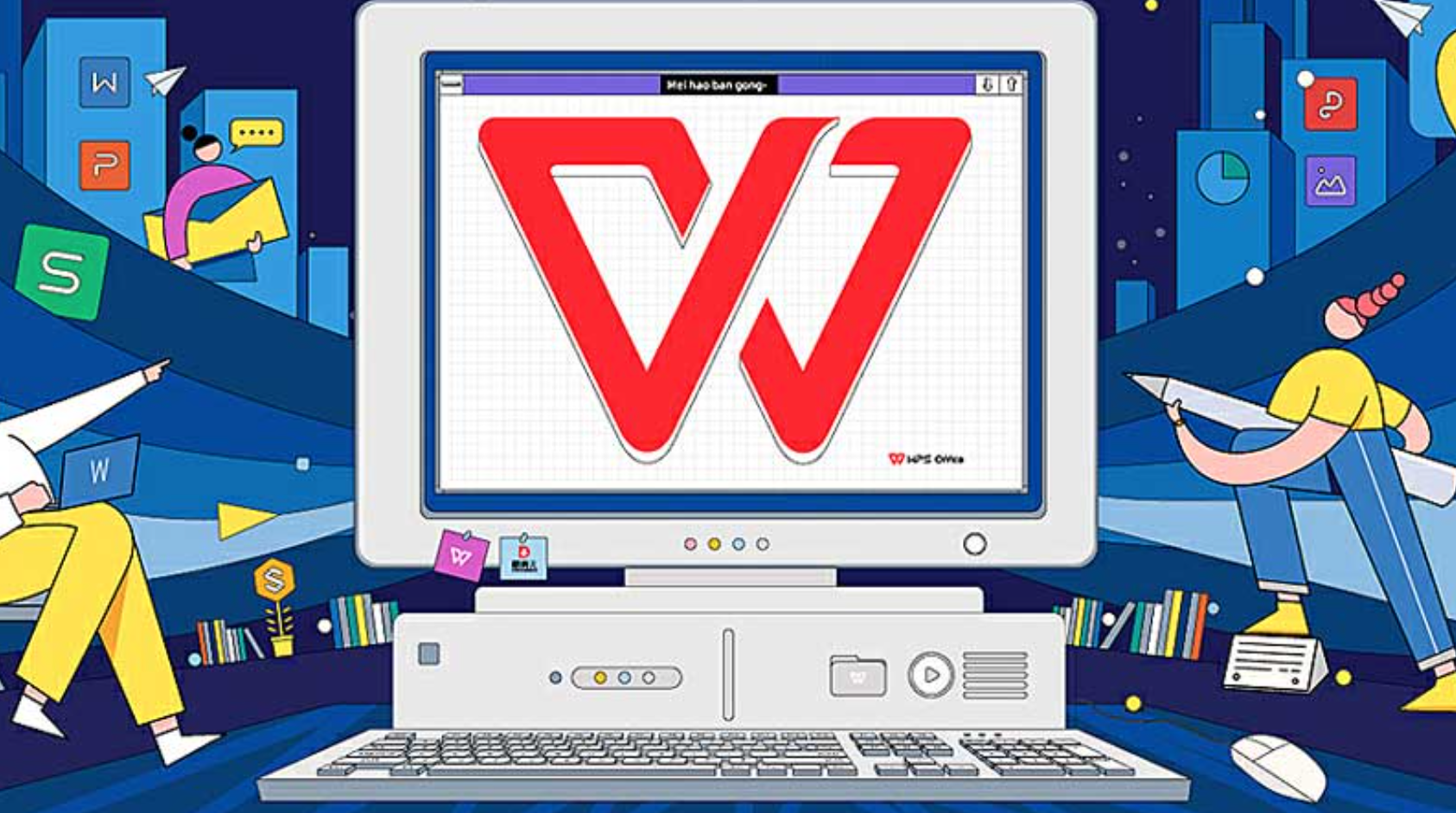
如何在WPS Office中插入页码?
插入页码是WPS Office中常见的操作,以下是详细的步骤:
步骤 1:打开文档并进入插入页码界面
首先,确保你已经安装了最新版本的WPS Office。如果还没有安装,可以通过访问WPS下载来下载并安装。
打开你需要插入页码的文档。
点击菜单栏中的“插入”选项卡。
在“插入”菜单中,找到并点击“页码”选项。
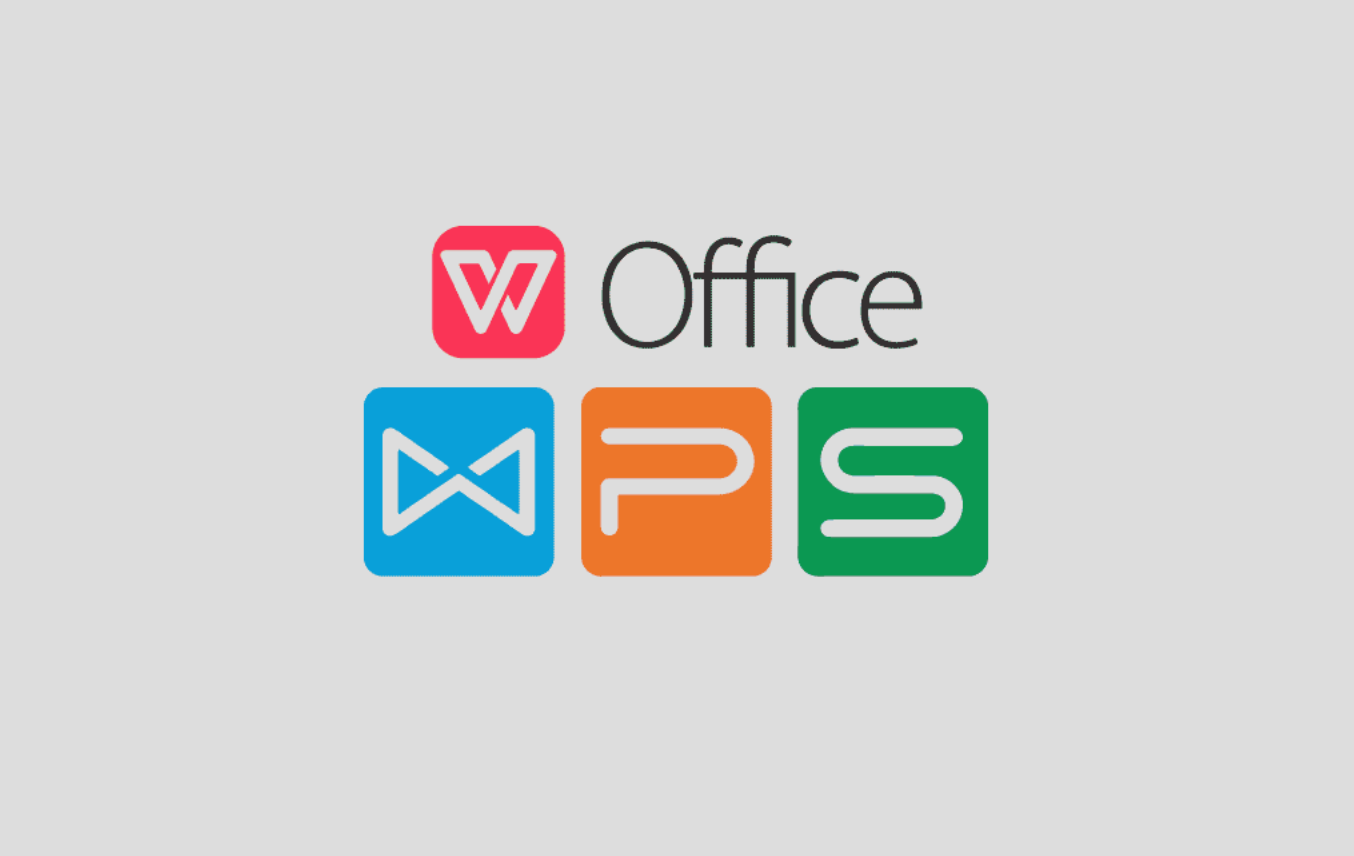
步骤 2:选择页码样式
在“页码”选项中,你可以选择不同的页码样式。WPS Office提供了多种预设的页码样式,你可以选择最适合自己文档风格的样式。
你可以选择页码显示的位置,如“顶部”或“底部”,以及页面上的对齐方式(左对齐、居中或右对齐)。
步骤 3:设置页码格式
如果你希望在文档中从特定页开始显示页码,可以通过“页码格式”来设置。
在弹出的对话框中,选择“从特定页开始”选项,输入起始页码。
如果你不希望第一页显示页码,可以勾选“首页不同”选项,首页将不会显示页码。

步骤 4:调整页码样式和格式
除了选择页码样式,你还可以设置页码的字体、大小和颜色,确保页码符合文档的整体风格。
在“设计”选项卡下,你可以对页码进行个性化设计,增加自定义元素。
步骤 5:应用页码
完成所有设置后,点击“确定”按钮,页码将自动应用到文档中。

常见问题
如何在WPS Office中删除页码?
如果你想删除已插入的页码,可以进入“插入”菜单,点击“页码”选项,然后选择“删除页码”。页码将从文档中移除。
WPS Office支持哪些类型的页码样式?
WPS Office提供了多种页码样式,包括数字、罗马数字、字母等。你可以根据需要选择最适合的样式。
如何让WPS文档的页码从第二页开始?
在插入页码时,选择“页码格式”,然后在“起始页码”选项中设置页码从第二页开始。也可以勾选“首页不同”选项,使首页不显示页码。
如何通过WPS官网获取最新版本的WPS Office?
要确保你使用的是最新版本的WPS Office,可以访问WPS官网,在官网上下载适合你操作系统的版本。WPS官网提供了Windows、macOS、Android、iOS等多个版本下载,可以在任何设备上创建和编辑文档。




